Patron Letter Tab
You can attach individual letters to individual patrons and to customize letters that can be attached to individual donations, payments, ticket transactions, or passes. For more information on letters click here.
 |
To re-send any 'email' (including web confirmations), you can right click on the email to mark it as not done. You can also double click on the email and change its status from done, to not done. |
Parts of the Letters Tab
| Status | This column displays the printed status of the letter, whether it is done or not. |
| Type | This column displays the type of the letter, if it was a single letter or was it a merged letter. |
| Priority | Displays the priority level of the letter. This can be used to help asses printing needs. |
| Requested by | The user who added the letter to the patron. |
| Note | This column displays notes associated with the letter. |
| Records/File Connected to Correspondence | It is very important to pay attention to this field when printing a form letter from the Letters Tab. This field displays the items the Theatre Manager currently has in memory. Donor Data, Member Data, Personnel Data, etc. To print a form letter from the letters tab, ensure Theatre Manager has the correct information in memory to print the letter. For example, To print a donation letter from the letters tab, the Items Connected should list donation information about the donation that is being merged. If it does not, load that information into memory. To load a file into memory before printing it, consult a support technician to do so. Click here for more information. |
| Date Begin | Date the letter was added to the patrons record. |
| Date End | The last date the letter was updated. |
| Date Printed | The date which the letter was printed. |
 |
A letter can be added to a patron record using this button. A letter added this way will only draw on the patrons contact information. For more information on creating letters click here. |
 |
Opens a window to show the envelope information about the letter selected in the patrons record. This shows its current status, when it was sent and who it went to. You can change the status and cause the letter or email to be resent. Click here for more information. |
 |
Deletes the selected letter.Click here for more information. |
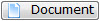 |
Opens the merged form letter with any attached documents. Click here for more information. |
 |
Sends the selected correspondence immediately. |
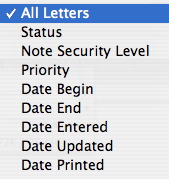 |
Limits the letters viewed in the letters tab. Once an option other then All Letters is selected a search field will appear to the right of the field. Search criteria can be entered and the Search  button clicked to refresh the list. button clicked to refresh the list. |
Email/Letter Detail
When you click the Open  button in the Patron's Letter tab, the letter detail opens. The resulting window indicates envelope information about the letter or system notification. The window that is displayed is different, depending if it is the result of a:
button in the Patron's Letter tab, the letter detail opens. The resulting window indicates envelope information about the letter or system notification. The window that is displayed is different, depending if it is the result of a:
- System Notification such as from the web listener confirming a purchase or password request
- Eblast or batch print which comes from the form letter merge
Editing the envelope information lets you change the status, priority and security level of an email being sent to a patron. You can also re merge and resend or change the priority to 'done' to avoid printing or emailing.
Email Status
If you see errors in emails as desribed in the window above, you can address some on this window and/or on the Note Detail window.
- Based on the error message (as per the sample below), you may need to:
- change the patron's email address to correct it. You can pick one from the drop down, or go to the patron and add a new one or edit an existing one. Make sure it is their primary email address, or if the email address in this list is blank, set it as a primary email address.
After fixing the patrons email address in the patron record, CHANGE the email address on the individual email and it will be resent using the new address.
- if emails do not send because your outgoing email credentials are wrong, then fix them in company preferences
- if you are getting SMTP: 550 Requested..... messages for most emails, see step 2 above
- if you are getting SMTP: 535 Incorrect authentication data yet test emails work, it is probably because you were sending test emails to someone inside the mail server, rather than outside. In that case make sure you email server allows relay from the inside of the network to the world.
- change the patron's email address to correct it. You can pick one from the drop down, or go to the patron and add a new one or edit an existing one. Make sure it is their primary email address, or if the email address in this list is blank, set it as a primary email address.
- After correcting the problem, change the status of all the emails from Error to Not Done using the popup on the window.
- Alternately, if you can't figure out why a specific email will not sent, change the status to Done
- The web sales listener will pick up all the Not Done messages and try to resend them after a few minutes.
 |
Refer to managing unsent emails for more information. |
Letter/Email Attachments
this window shows any attachments that are part of the email correspondence. Some of them may be print at home tickets, invoices, or calendar files that are associated with a web order. The icons indicate whether the attachment has been processed to create its content.
 |
An email will not send if there is an error in the content of one of the attachments.
If you delete a bad attachment, the email will then send without it. (its probably best to find out why it didn't send - such as a bad web page. |