Editing a Pricing Map
- Pricing Maps are accessed through the Setup >> Venue
menu.
Alternatively you can click on the Venue button in the Theatre Manager toolbar / ribbon bar.
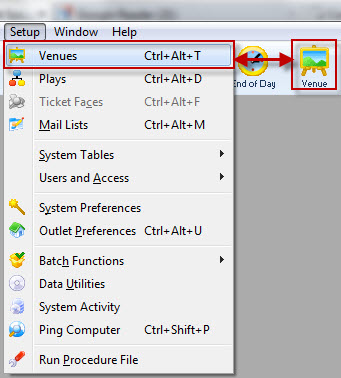
The Venue List window opens.
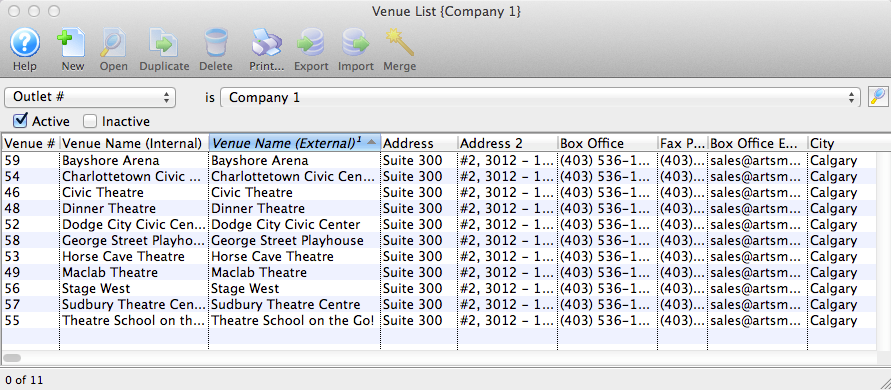
Click here, for more information on the Venue List window.
- Chose the Venue you want to view/edit from the list and click the Open
 button, alternatively, double click on the name of the venue.
button, alternatively, double click on the name of the venue.
The Venue window opens.

- Highlight the Pricing Map to be edited and click the Open
 button.
button.
The Pricing Map window opens for the selected map.
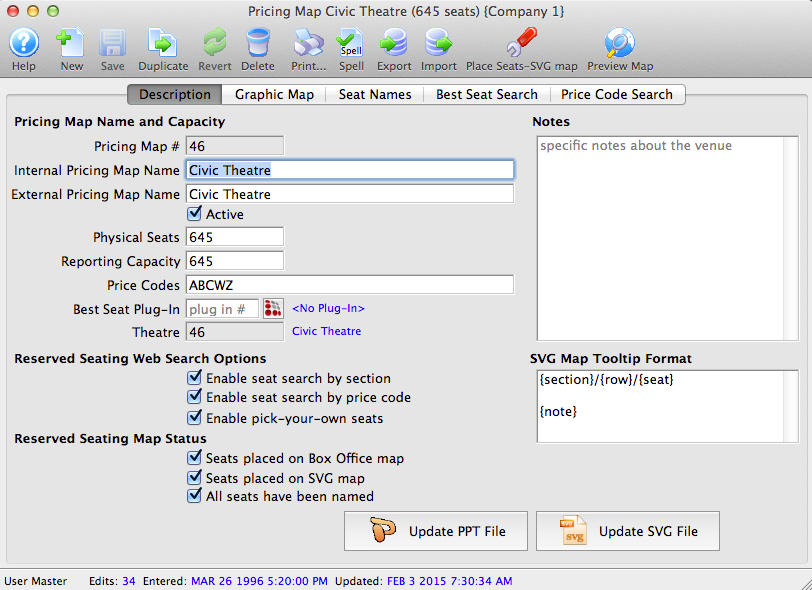
- A deployed map cannot have the number of seats decreased.
- Adding seats to an existing map only affects current and future sales. You cannot go back and decrease the number of seats later.
- Click the Save
 button.
button.
The changes made to the map are saved.
Edit the description tab for changes in map details, the graphic map tab for seating placement and the seat names tab for changes in the name of a seat.
|
To change the number of seats, it is first recommended you duplicate an existing pricing map and make your changes to the new map. |
To correct changes before saving click the Revert  button to revert back to the last saved point.
button to revert back to the last saved point.
Changing Price Codes From the Map
For a fast way to change the scaling of a price map and its sections, you can select seats on the map and set or change the price codes on those selected seats.
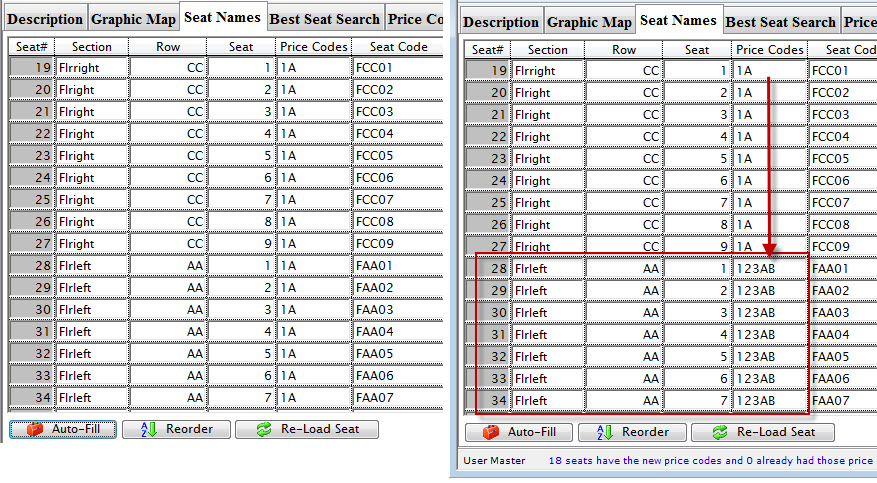
To dynamically change the seat codes, you perform the following steps:
- Open the pricing map you want to change the seat codes on.
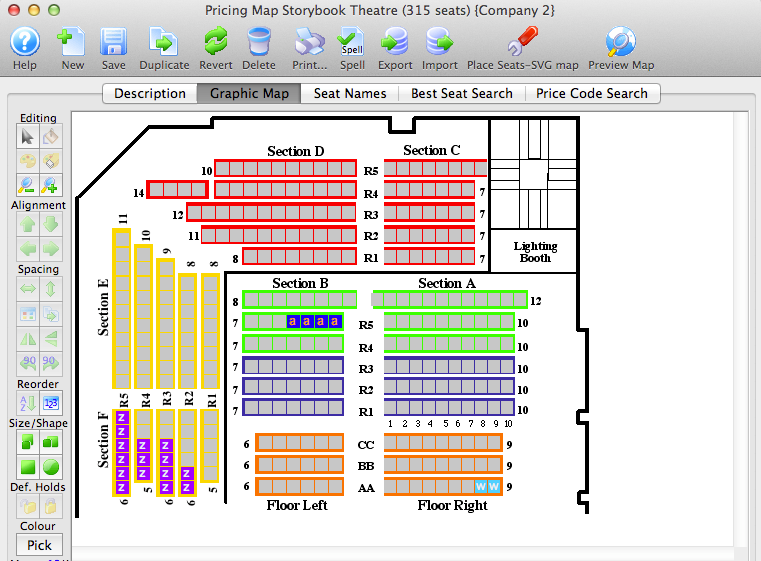
- Highlight the seats you want to change the codes on and open the right-click menu.
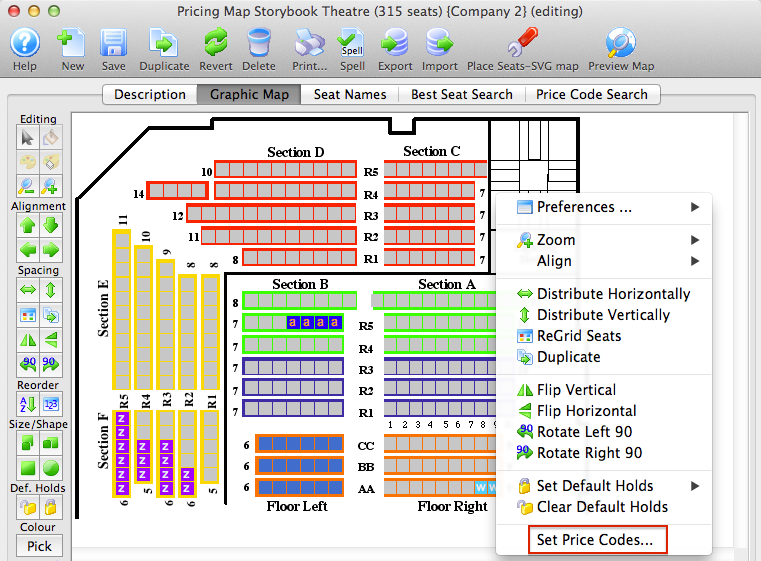
The Add Block of Seats dialog opens.
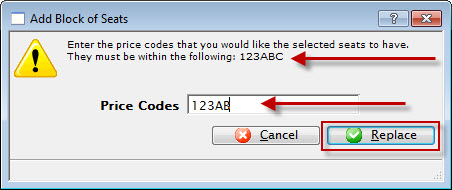
The dialog displays the available codes for the map in the top portion.
- Enter the codes you want to change the selected seats to.
- Click the Replace
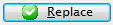 button.
button.

The confirmation message displays your changes.
Increasing the Number of Seats
When increasing the number of seats, in a pricing map, it is important to take into consideration two things:
- You are increasing the number of seats by rearranging the existing seats, adding more to the stage or at strategic places in the venue for some events.
or
- You are increasing the size of an existing pricing map because you have physically added extra seats to a venue and all future events will have those extra seats.
|
To change the number of seats, it is first recommended you map a backup of the database. Once the backup is complete, duplicate an existing pricing map and make your changes to the new map.
|
To add movable seats to a map, you first Duplicate the existing price map:
- Open the Venue / Theatre.
Click here to learn how to edit a pricing map.
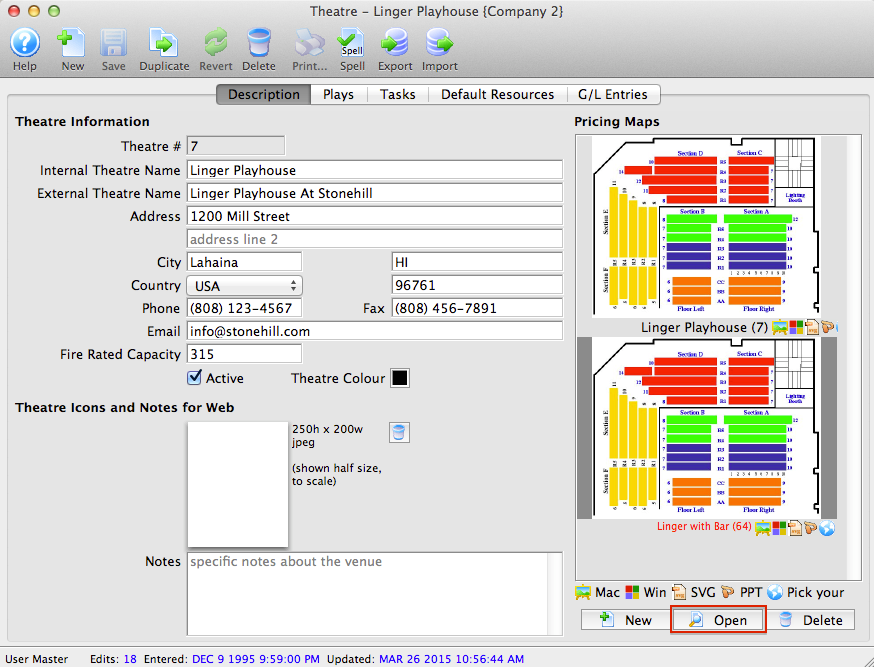
- Select the map you want to add the seats too.
The Pricing Map description window opens.
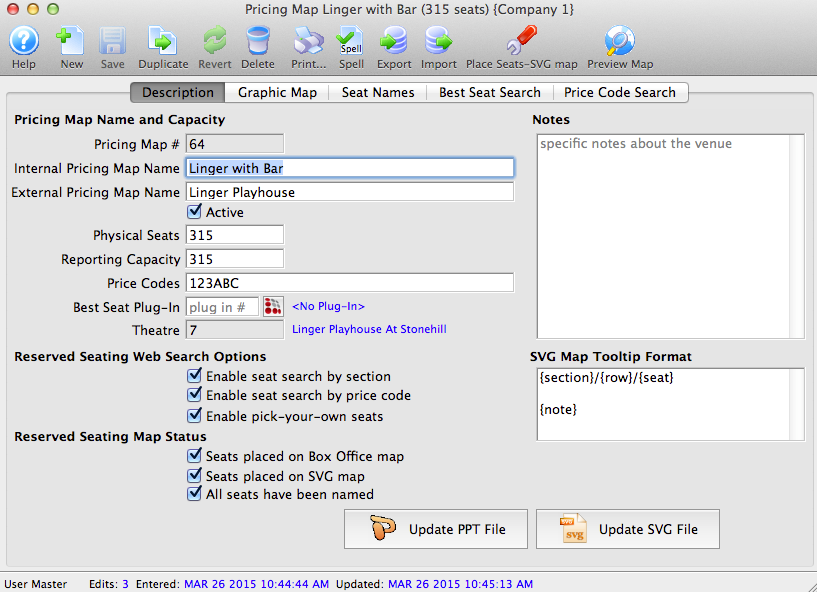
- Click the
 button.
button.
The selected Map is duplicated and stored with the Name Copy ##.
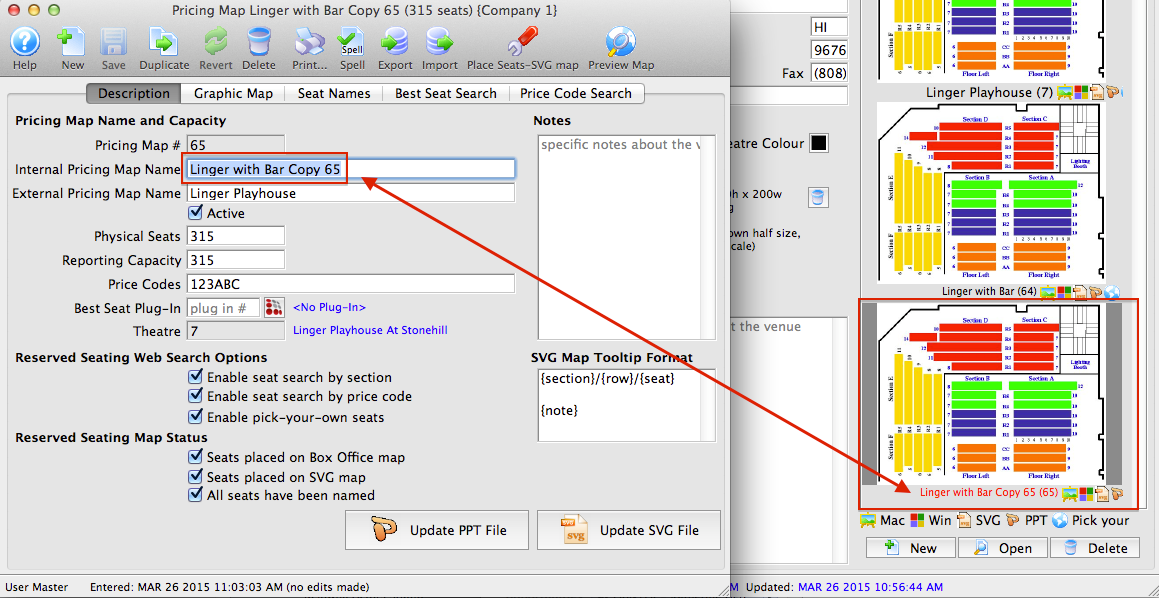
- Click the Save
 button.
button.
The changes made to the map have now been saved.
If you are permanently increasing the number of seats and all future events will have these seats available, you can add them directly to the existing map.
|
A deployed map cannot have the number of seats decreased. Adding seats to an existing map affects current and future sales. ALL existing events for that venue are taken offline until the you have verified the seats for the event. You will need to follow up on each performance to verify the seats and turn them on for the performances. |
Increase the Number of Seats for the Map
- Increase the value in the Physical Seats field.
By increasing this number Theatre Manager will allow extra seats to be added to the graphic map and will increase the number of seats in the Seat Names tab.
- Increase the value in the Reporting Capacity if required.
The reporting capacity indicates the number of seats sold within the venue. Often it is the same value as the Physical Seats. However, some venues have seats they only sell when the rest of the seats are completely sold. These seats may be standing room or
- Click the
 button.
button.
The Add a Block of Seats dialog opens.
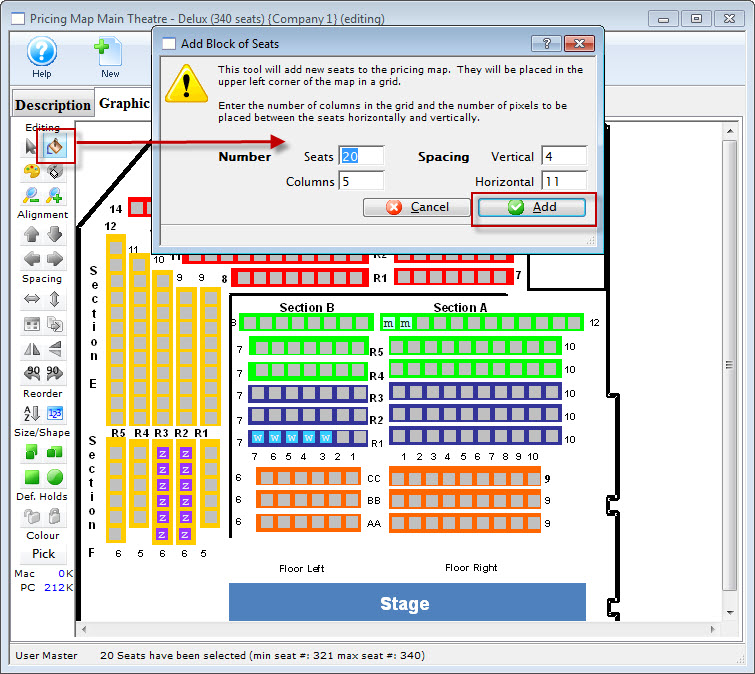
- Enter the appropriate parameters and click the
 button.
button.
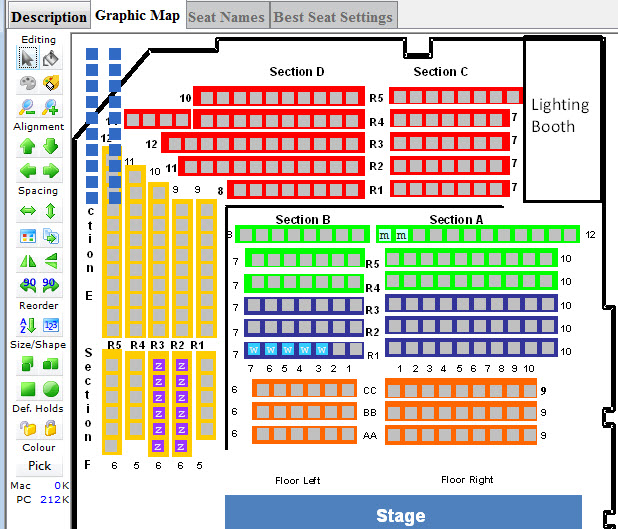
- Place the seats where they are to be added.
Click here, for more information on placing seats.
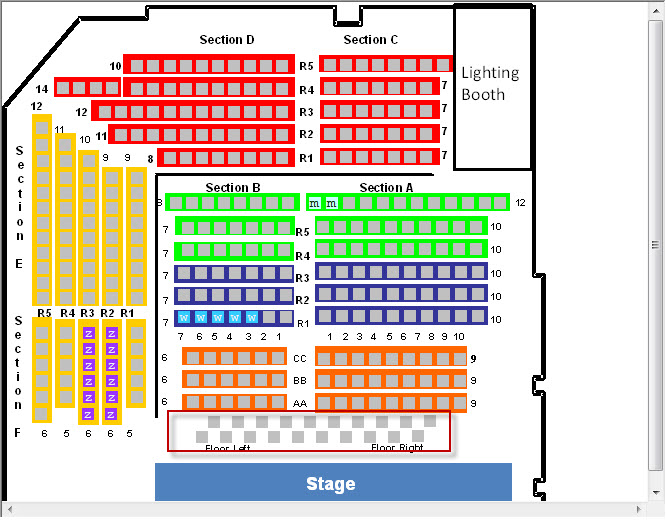
- Click the
 button.
button.
If you make any errors, you can use the
 button to return to your last save point.
button to return to your last save point.
Placing the New Seats
In this example, the seats are being added in front of the stage and the graphic has been updated to accommodate the additional premium seats.
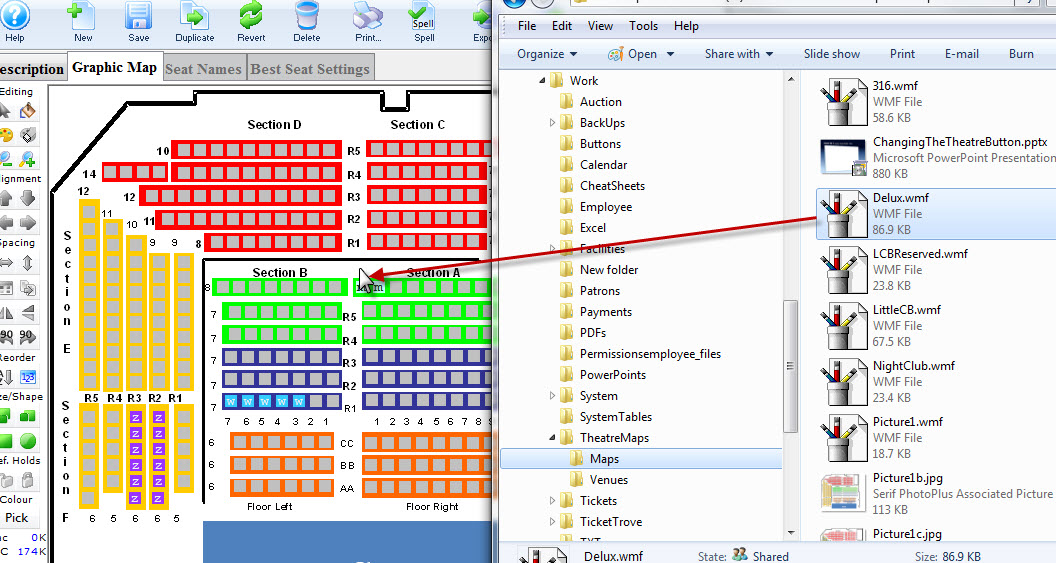
In the Graphic Map tab, add the new seats to the appropriate locations.
Logical Seat Numbers
- Click the
 button.
button.
Notice the seats have been appended to the logical seat numbers.
- Highlight the seats to be re-numbered and click the
 button.
button.
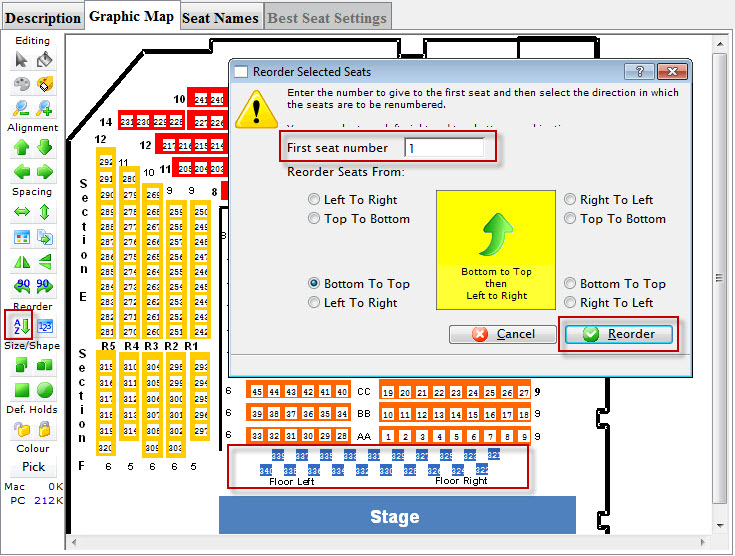
The Reorder Selected Seats dialog opens.
- Make the approriate enties. When complete, click the
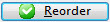 button.
button.
When you are finished reordering the seats, click the
 button.
button.
You now need to incorporate the new seats into the existing Logical Seat Numbers. Click here, for more information on logical seat numbers.
Naming the Seats
- Click here , for more information on renaming the seats.
There are two options for inputting seat names:
- Enter values for Section, Row and Seat Code.
Change the values of these fields to something meaningful to the theatre.
- Indicate which price codes are valid for the seat.
If the seat is in the front row, then a balcony price code would not be valid.
- Enter the Best Available Area and Best Available #.
Theatre Manager will use the area and number to create a sequential order from which to decide what the best available seats are. Have the best seats (or the seats to sell first) in a higher (ie. A-D) alphabetical area. The seat numbers are used for the system to decide on how many seats are available in an area.
If entering names manually in Theatre Manager, the
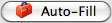 button can be used to assign the best seating area, best seat number and the seat code.
button can be used to assign the best seating area, best seat number and the seat code. 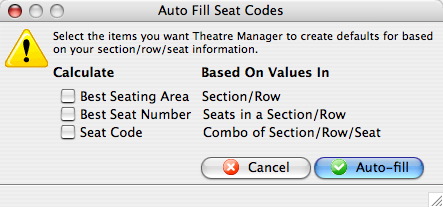
- Repeat the above steps until all data for all the logical seats are entered for the venue.
- Click the
 button.
button.
All seats must be named before the data can be saved.
Return to the Graphic map tab and hold the mouse over seats at random. Double check the seat location is correct and that each seat is named properly.
a) Export the data out of Theatre Manager to a file and open the data in a spreadsheet program such as Microsoft Excel, edit and save the document in a tab-delimited format and import them back into Theatre Manager.
b) Click into each field in Theatre Manager and enter the data manually. Theatre Manager will assist in populating some of the data using predefined equations.
Reducing the Number of Seats
|
To change the number of seats, it is first recommended you duplicate an existing pricing map and make your changes to the new map.
|
You have duplicated the pricing map for your venue and you are editing the Copy.
- Edit the Map Name and Capacity.

- Click the Graphic Map tab.

Highlight the seats you no longer want on the map ad then click the eraser icon at the top left of the screen. it is in the second icon row and is the right most icon on that row,
Note the seats have been removed from the seating map. If you want to remove items from the underlying graphic, you may need to export the map and edit in an external graphic software.
You can now go on and update the seating.
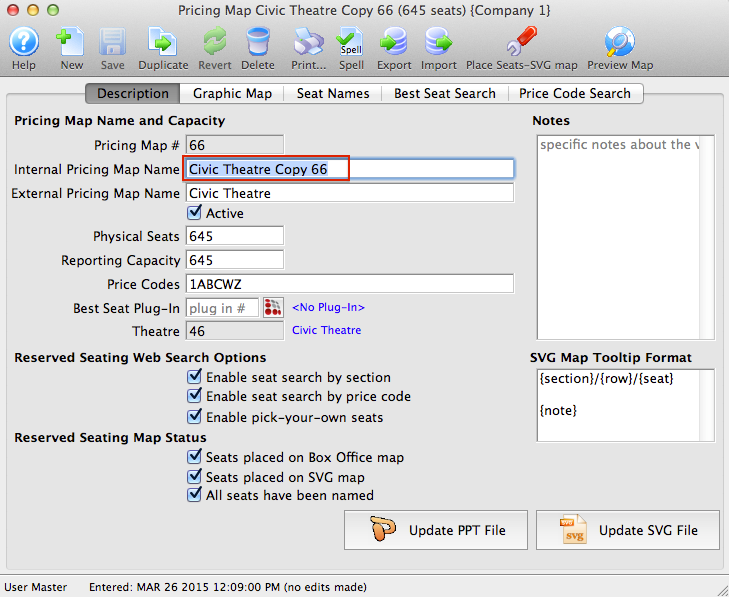
Exporting the Pricing Map Graphic
You may want to export a graphic file that has already been imported in Theatre Manager for editing.
- Theatre Maps is accessed through the Setup >> Theatre Maps
menu.
Alternatively you can click on the theatre maps button on the main Theatre Manager toolbar / ribbon bar.
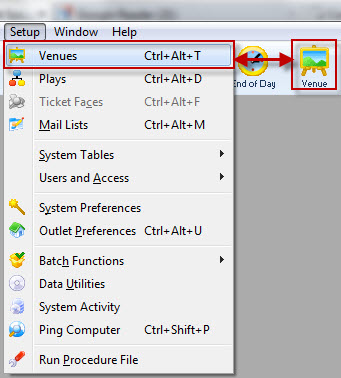
The Theatre Map List window opens.
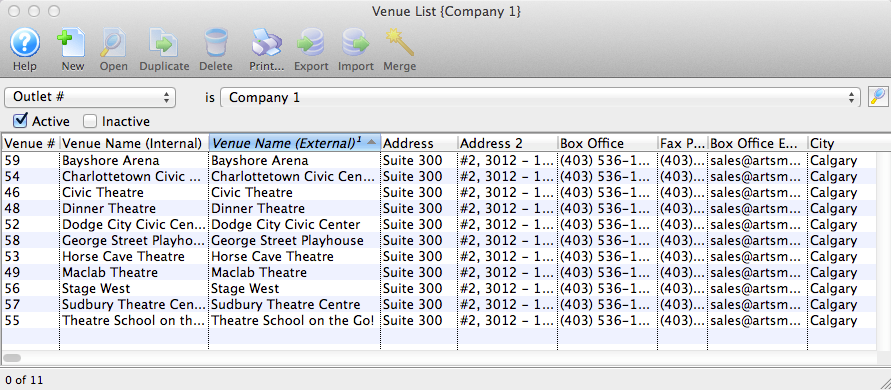
Click here, for more information on the Theatre Map List window.
- Chose the Map you want to view/edit from the list and click the Open
 button, alternatively, double click on the name of the map.
button, alternatively, double click on the name of the map.
The Theatre Map window opens.

- Click on the Graphic Map
 tab.
tab.
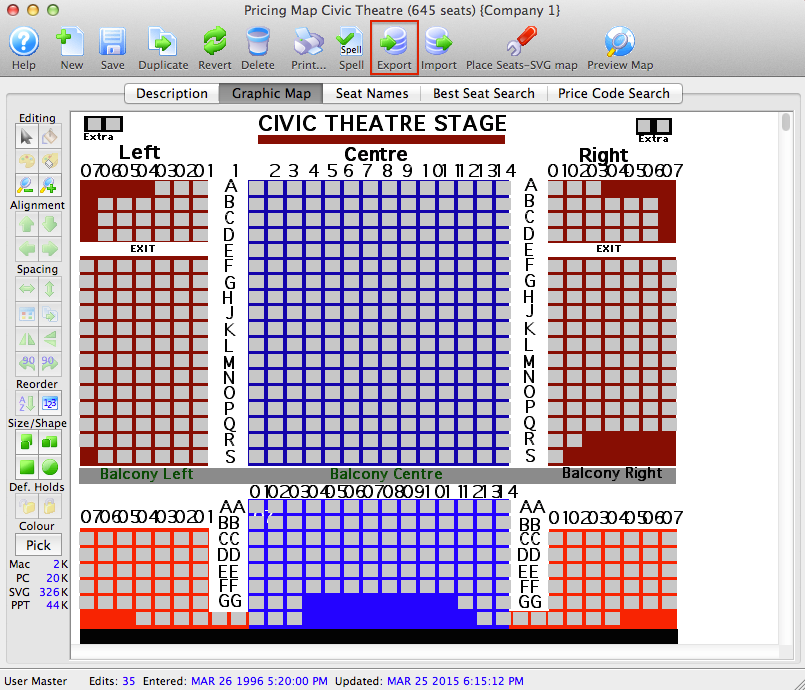
- Click the Export
 button.
button.
A dialogue window will open allowing the option of exporting the Map as an SVG, PPT or JPG. The JPEG export will contain a picture of the entire map including the seats. The SVG will be only the graphical map without the seats. The size (in kb) is also listed with each file format.

After selecting an export format, the Save File for your OS window opens.
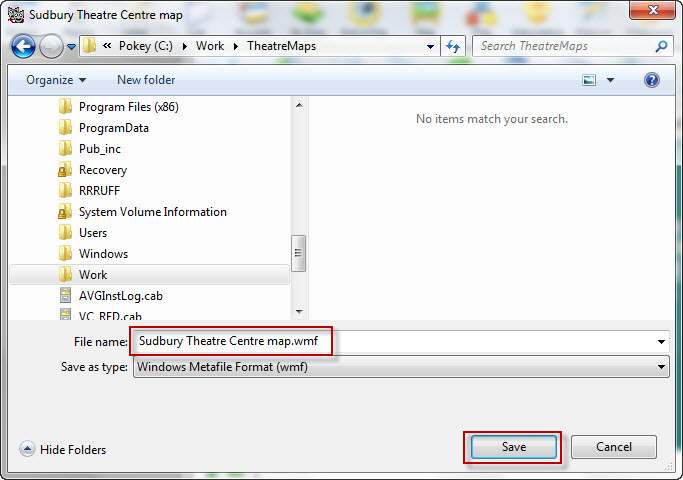
- Change the directory and/or the file name as required and click the Save
 button.
button.
The file will be saved in the format specified and will be exported to the location specified and you can now change it as required.
Altering Existing Map Image
You may want to export a graphic file that has already been imported in Theatre Manager for editing.
- Theatre Maps is accessed through the Setup >> Theatre Maps
menu.
Alternatively you can click on the theatre maps button from the Theatre Manager main toolbar / ribbon bar.
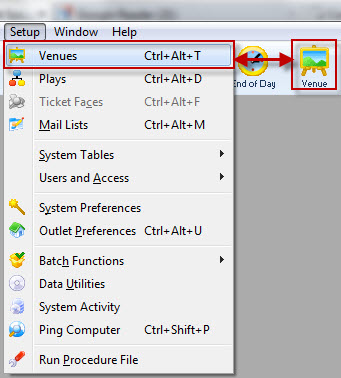
The Theatre Map List window opens.
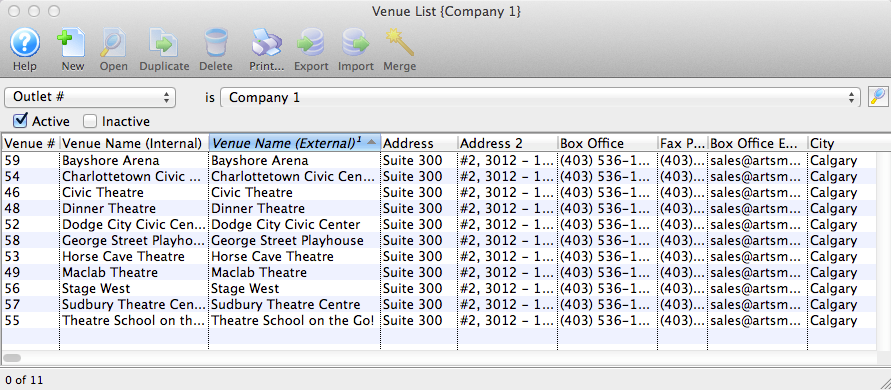
Click here, for more information on the Theatre Map List window.
- Chose the Map you want to view/edit from the list and click the Open
 button, alternatively, double click on the name of the map.
button, alternatively, double click on the name of the map.
The Theatre Map window opens.
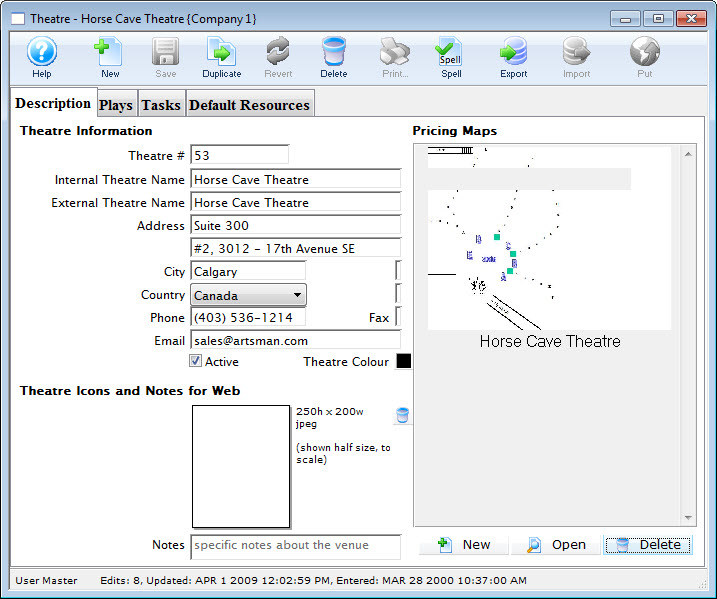
- Choose the map in the Pricing Map portion of the window and click the Open
 button.
button.
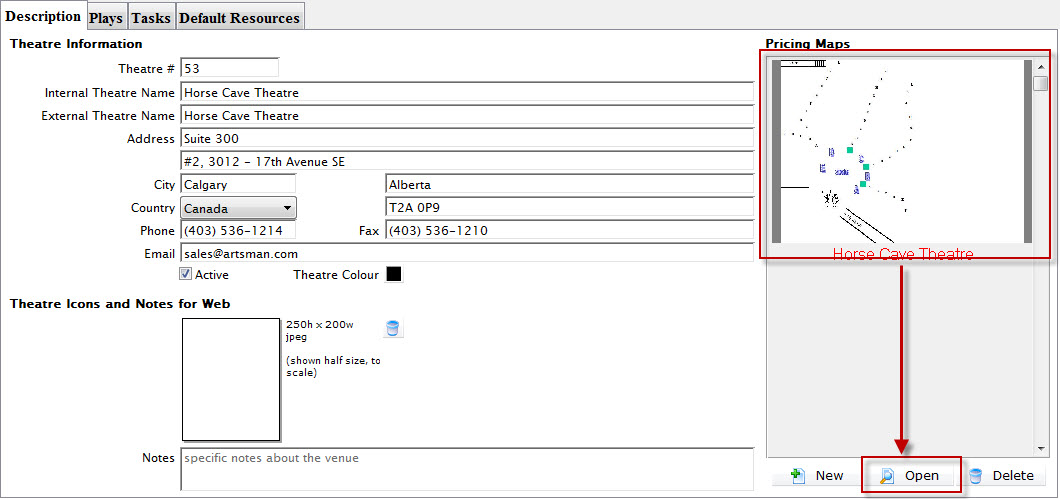
The Pricing Map Window for the selected Pricing Map opens.
- Click on the Graphic Map
 tab.
tab.

- Click the Export
 button.
button.
A dialogue window will open allowing the option of exporting the Map as a JPEG file or SVG. The JPEG export will contain a picture of the entire map including the seats. The SVG will be only the graphical map without the seats.

After selecting an export format, the Save File for your OS window opens.
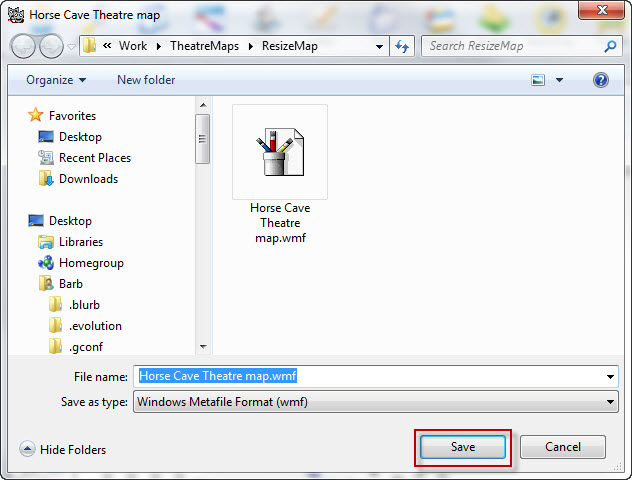
- Save the file.
- Open Powerpoint and create a new blank Powerpoint document.
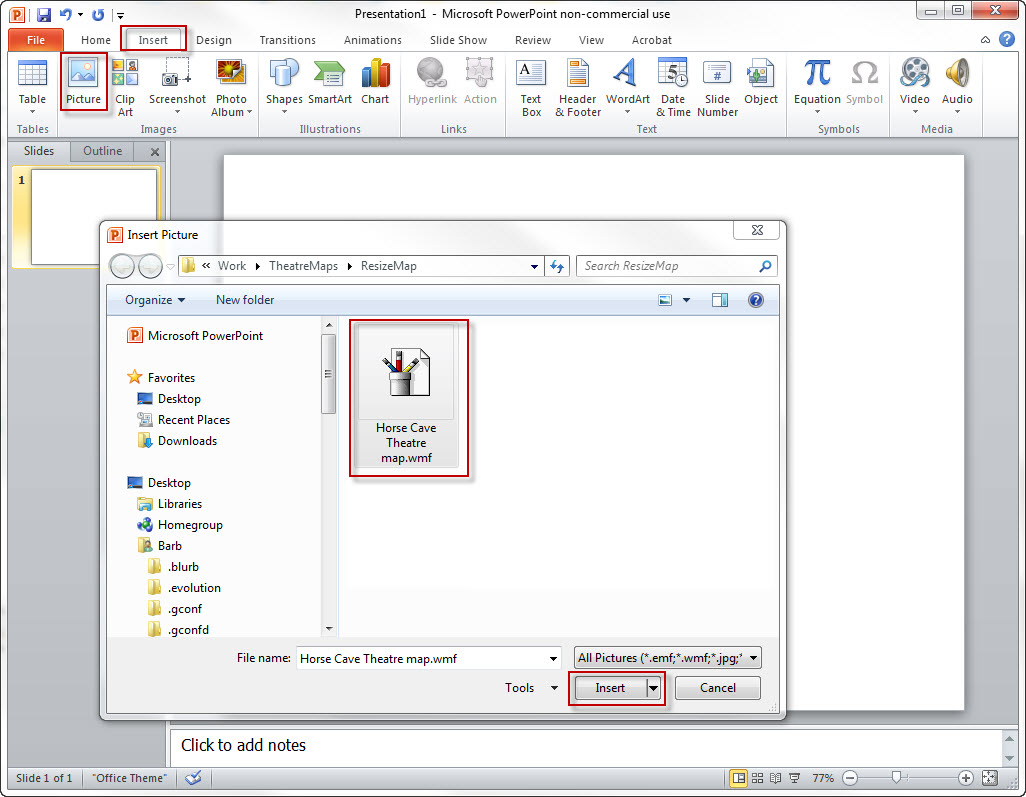
- Choose Insert >> Picture >> From File.
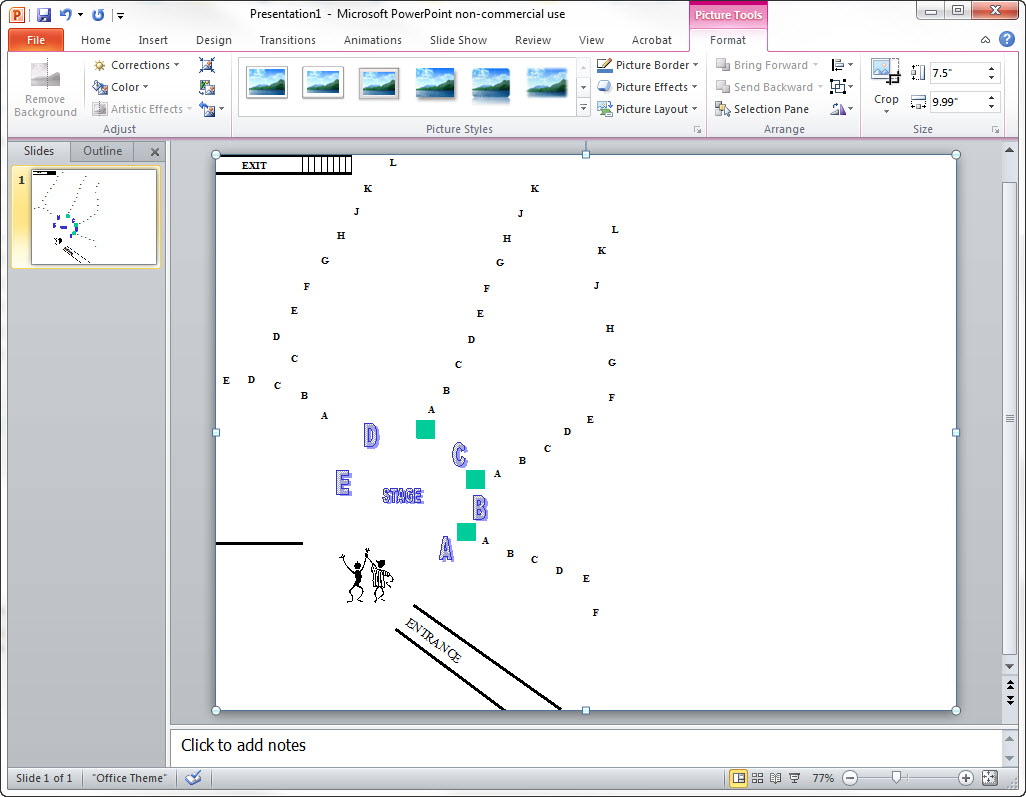
- Highlight the entire image and Right click to open the right-click menu.
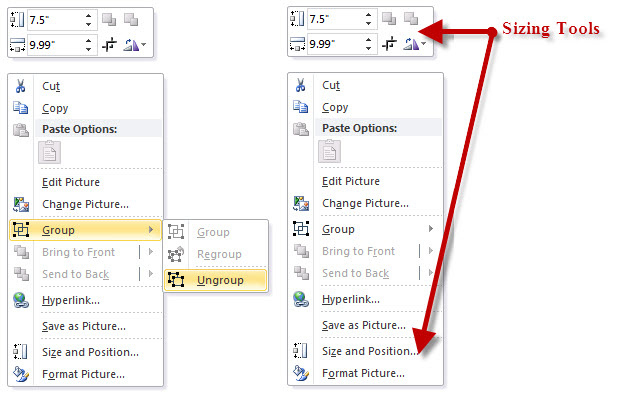
You have a number of different options. To resize the image, you can use the resizing tools available. To change elements in the image, choose Ungroup.
If you are upgrading from an earlier version of Theatre Manager where the map does not match the seats, increase the height and width by 33% Do this by multiplying the page size parameters for height and width by 1.333.
- Make any additional changes.
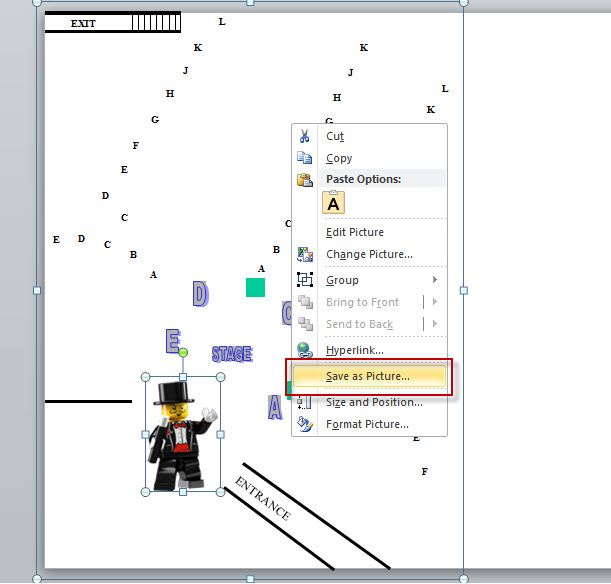
- Right click Save As Picture.
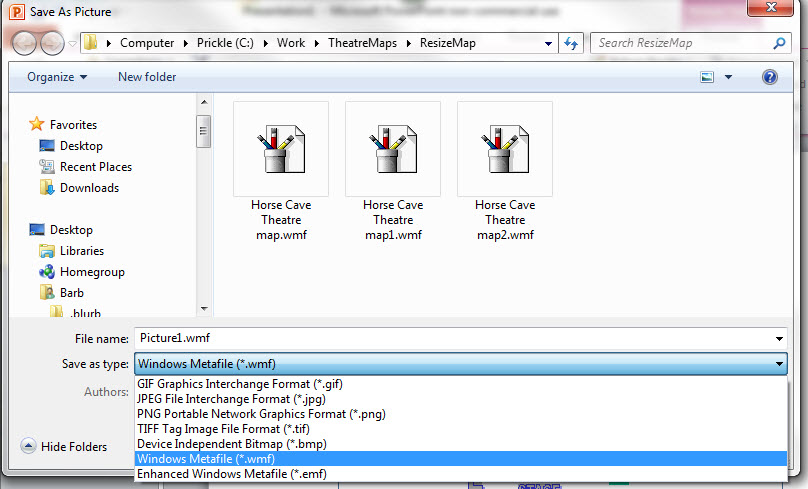
- Select SVG and Save.
- Open Theatre Manager and drag and drop the SVG on top of the Graphic Map.
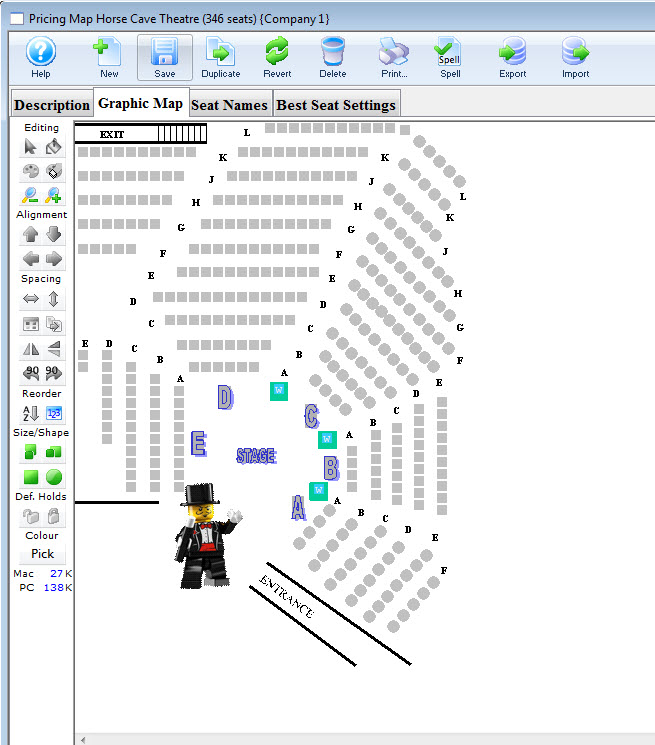
The image in the background will update and save to the database. If a mistake is made click the Revert to Save button at the top of the screen to undo the change before Saving or Closing the window.


