Marketing Tab
In the Marketing tab, you can configure the Marketing notes for the play. You can also add the play to a mail list and include external and internal notes for your Box Office Staff. Information you enter on this page will appear on your page in the Ticket Trove iPhone and iPad app.
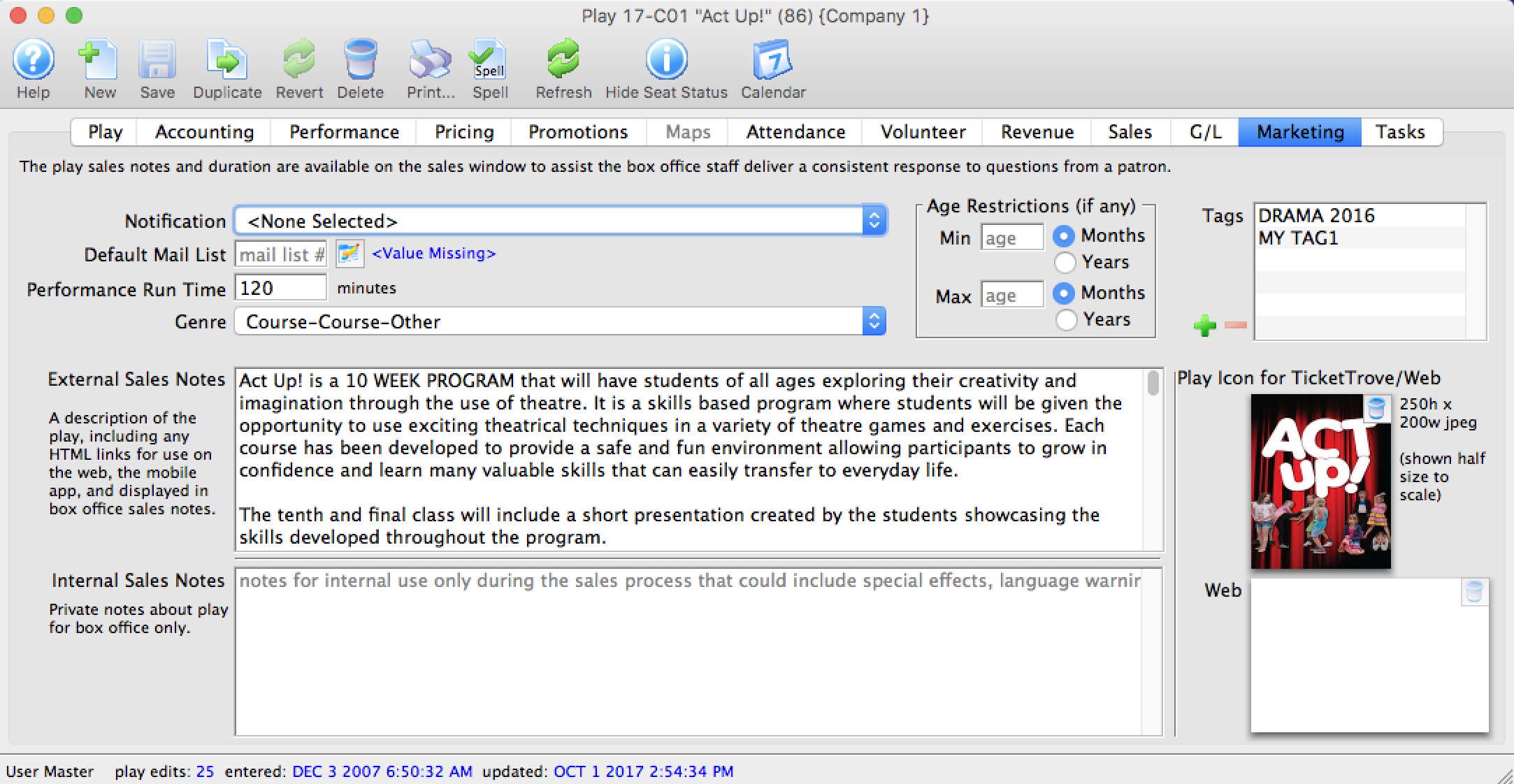
Parts of the Marketing Tab
| Notification | The email notification that will be sent when tickets are purchased to this play. Click here for info on work flow notifications. |
| Default Mail List | Allows you to assign this play to a specific mail list. |
| Running Time | Running time or duration of each performance in minutes. Also displays for Web Sales, facility management calendars and in the calendars exportable in .ics format. |
| Genre | Genre is a setting for events that is common across all Theatre Manager customers. Currently, there are about 30 classifications which will be used in the iPhone/iPad app to help customers find entertainment to their liking. |
| External Sales Notes | Marketing notes for both your Box Office staff and for Web Sales. |
| Internal Sales Notes | Marketing notes that appear to you Box Office staff, but not on the Web. |
| Event Icon for Web/iPhone App | If there is a graphic in the event, entering it here will display the graphic for all performances of the event. |
| Tags | You can add any number of tags to the event. |
Add an Image to the Event / Play Window
You can add two images to your web sales for each event quite easily. One image is the smaller picture to the left of each event listing. The other is a larger picture (poster style) when the event is selected online. The smaller image also serves as the picture used in the TicketTrove app. If the image is added to either of these two locations, then the TMServer (SecondGen Web Listener) will automatically pick up the image and place it on your website.
If no image is added to the smaller box on the MARKETING tab of the event setup, then the default image from Setup>>Company Preferences>>REPORTS/MISC tab is used.
To add an image for Web Sales and Ticket Trove, you perform the following steps:
- Find the Event you want to add the images to.
Click the Marketing tab.
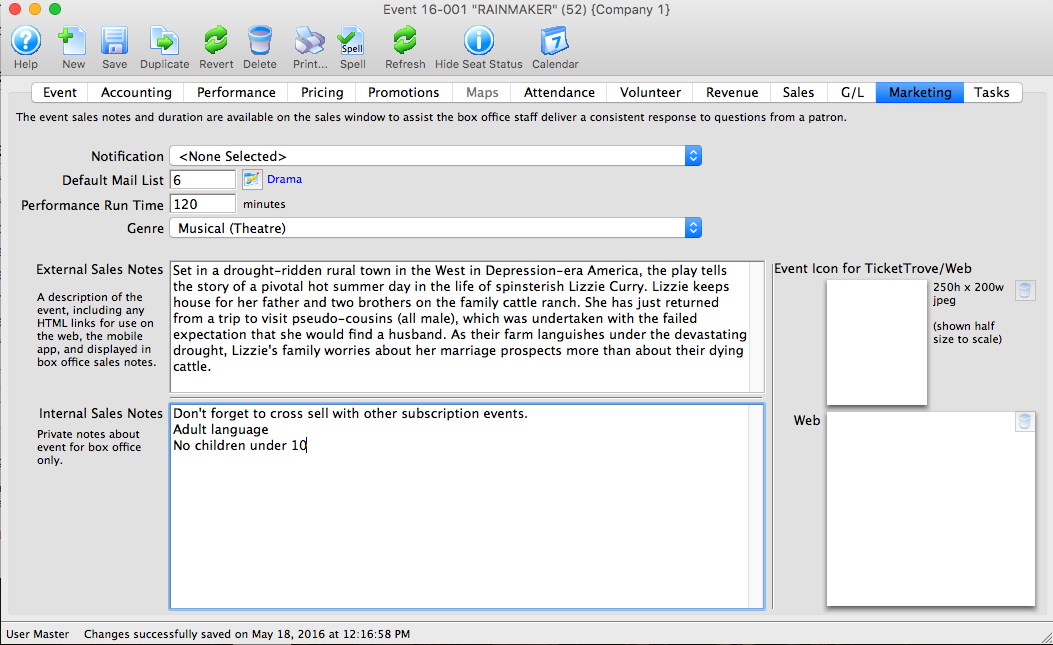
- Open your Operating System File Manager/Finder.
- Drag and drop your images into the Play Icon for Ticket Trove / Web display box.
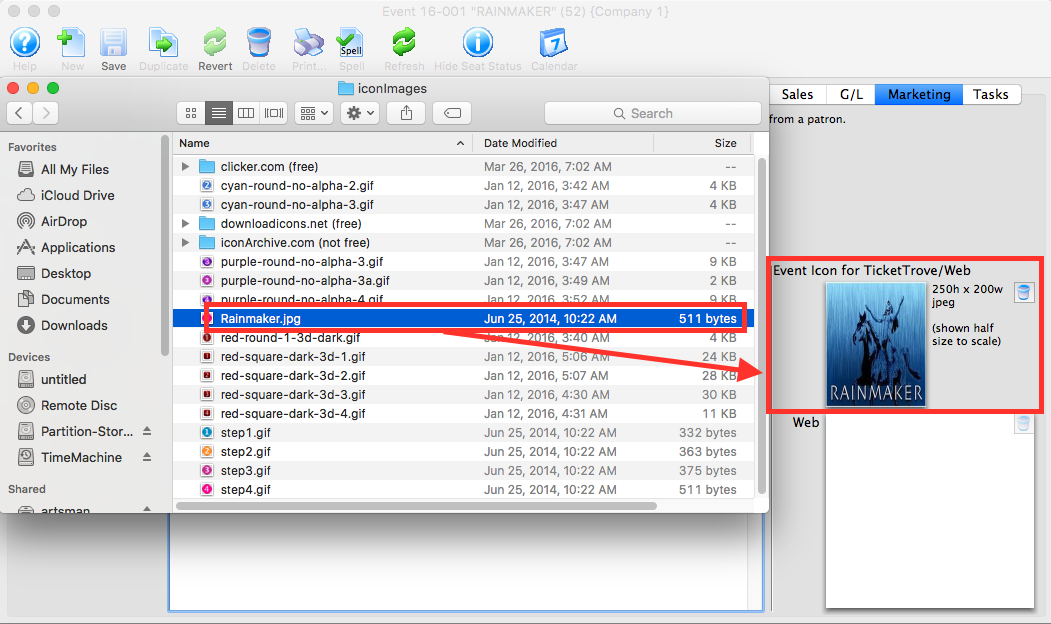

The Ticket Trove image must be 250 pixels high x 200 pixels wide
- Add the web image in the same manner as the TicketTrove icon.
This image has no size restraints, however for speed of loading we recommend small sized (kbs not mbs) images.
- Reload or Refresh your web browser to see the update image.
Removing an Image from the Marketing Tab of an Event / Play
- Open the Marketing Tab of the Event/Play Setup.
For instructions on how to access the Event/Play Setup, click here.
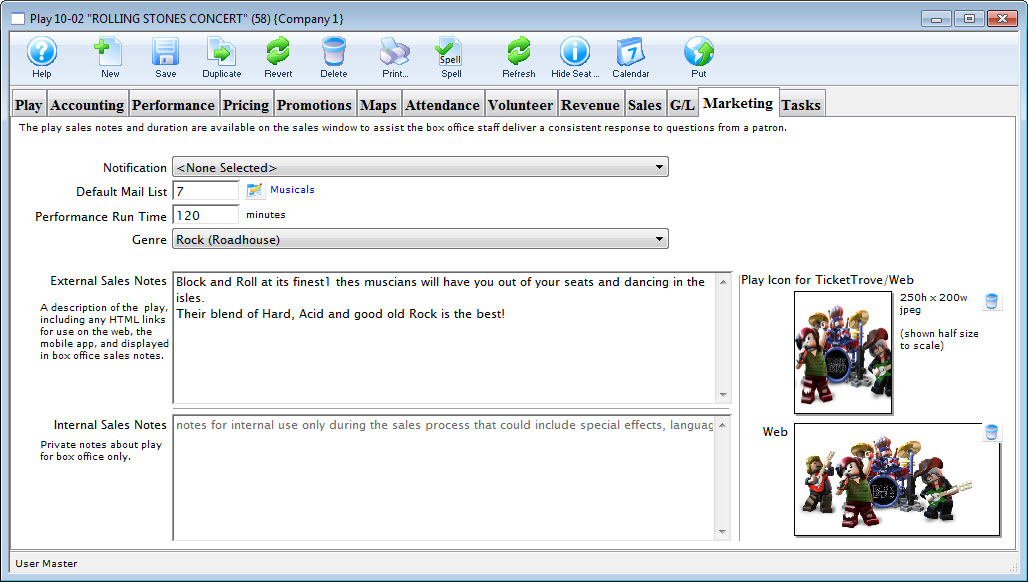
- The images previously placed, display in the icon boxes on the right of the screen, click on the trashcan
 icon.
icon.
This removes the image from the database and it will no longer be displayed on the web site.