Duplicating One or More Events
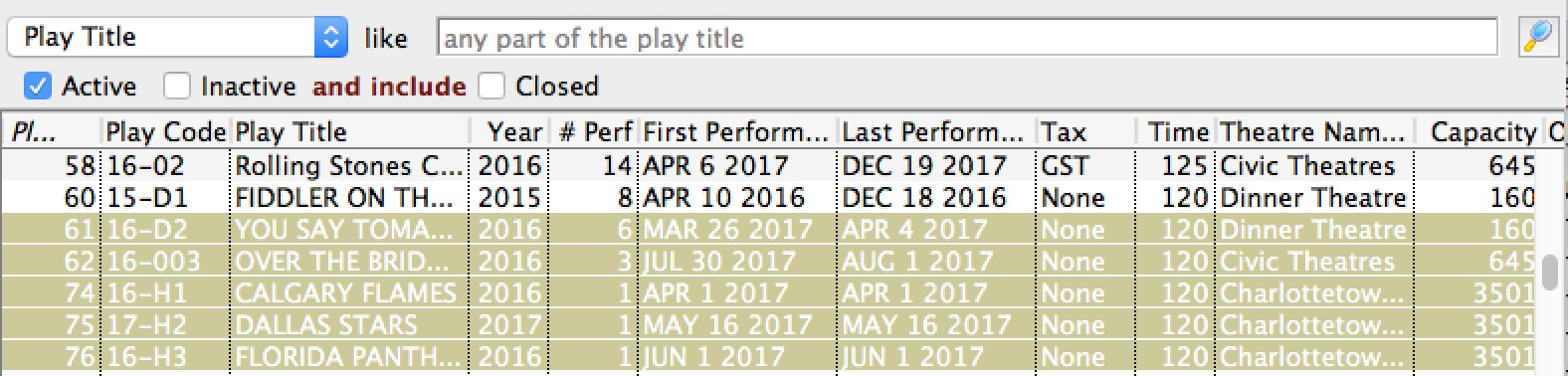
Clicking the duplicate button to copy events will show a sub menu where you can:

- Duplicate multiple events, their performances, pricing and onsale settings - which is useful when preparing for the next season or session of classes.
- Duplicate only the minimal key event header (the play and accounting tabs) so that you can custom build the marketing data, performances and all other information on the event.
Duplicating only event Information (second option above)
If events and performances change significantly from year to year where there is no pattern to the events or pricing, then sometimes the best way to get started with an event is to find one that uses the same accounting and just duplicate the event and accounting tabs. You will have a quick basis for making another event and can add performances as you wish.
Duplicating all data for one or more events
Duplicating an entire event copies everything. This could be used to create the basis for next year's season or for the next session of courses very quickly. The duplication process lets you:
- Enter a starting date for the first event
- Change the day of each event on a one by one basis
- Change the name of the event
- Change performance times
- Change performance codes
- Decrease the number of performances (adding more performances can be done later manually)
- Indicate if the marketing information should e cleared
- Indicate if the onsales flags should be altered for you
IT can be used any number of times on any number of events. For example if you have a set of courses, you may want to do them all at one time. If you have a season of 5 events, you might do this 5 times if the offset dates between events varies from year to year.
Setting key parameters for the copy options
The first step of copying an entire season or session of classes is to provide some key items so Theatre Manager can build a suggestion for you. You will need:
- The initial date for the first performance - when you want the first new performance to occur. All performance and on-sales dates are calculated based on their offset from this date. For example. if the date entered is January 1, and you are duplicating 3 performances that are each two days apart, they receive dates of January 1, 3 and 5
- Fiscal Year All events have a season - you can specify the default for the new events. This can be changed on the second screen on an event by event basis if you are duplicating events that cross seasons.
- The event prefix. The default is the last two digits of the year. However, you can enter up to 5 characters. This will replace the characters in the proposed event list at the beginning. Example: if the event prefix is 17 and the current event codes are 16-ABC and 16-DEF, Theatre Manager will suggest 17-ABC and 17-DEF
- Copy Marketing: indicate which of the fields on the marketing tab should be copied to the new event. For courses, you probably want to copy everything if the sessions are being repeated. For events, you probably do not want to copy anything. If nothing is copied, the data will be set blank.
- Include flags
- Include Inactive Performances will include performances that you have set inactive
- Include Cancelled Performances will included performances that are indicated as cancelled. You probably don't want to do that
- Include Postponed Performances will included performances that are indicated as postponed. You probably don't want to do that
- Copy Onsale Flags: indicate which onsale flags you want to copy from the original events.
- If copied, then the current setting of the flag for that event is copied to the new event.
- If not copied, the event is left off sale.
- If onsale dates were used in the original event, they will be adjusted to be the same number of days prior to performance. Example: if the onsale date was 58 days prior to the performance date, then the copied one will have an onsale date 58 days prior to the new performance date.
Customizing the event list after the proposed dates
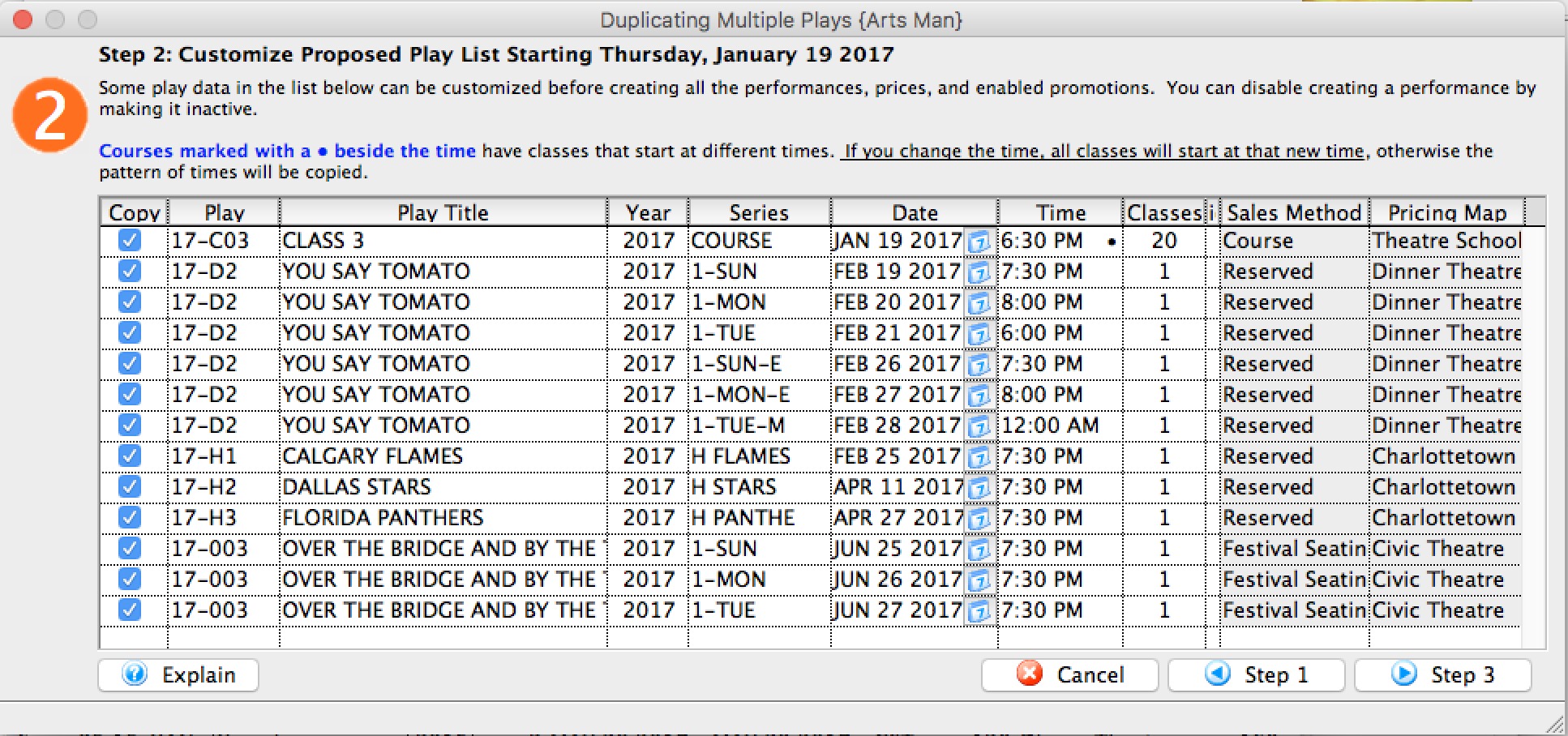 Once you have provided on the initial parameters (and clicked the next button), the system will propose a slate of new events for you.
Once you have provided on the initial parameters (and clicked the next button), the system will propose a slate of new events for you.
On this list, you can:
- Disable copying of some of the performances
- Customize some of the event codes. If you change one for one event, it changes all of them for the same event.
- Change the event titles if they are not the same for the next season or session. Sometimes they are, but if not, changing one title for one event will change all similar events to the same title.
- Change the season/fiscal year for an event
- Change the performance code. Changing one of them only changes that specific one - there is no way to change a number of them to be the same.
- Change the date of an individual performance
- Change the time of an individual performance. Note: if there is a '•' after a date, it means that for this course, at least one time is different - meaning that the class dates and times are varied throughout the run of the course. If you do not change the time here, then the copied classes within that course will also have varied times that match the original course. However, if you change this time, then ALL classes in the course will take on the new time.