TeamViewer as a download
If the machine requiring assistance does not have Theatre Manager installed on it, the Remote Assistance installer can be downloaded from the Arts Management website. The installer can be used to access the remote application which will provide a session id and password.
- Download the TeamViewer installer to the desktop using the links below:
THE INSTALLATION FILE FOR PC:
http://www2.artsman.com/Software/AMSQuickSupportPC.zipTHE INSTALLATION FILE FOR MAC:
http://www2.artsman.com/Software/AMSQuickSupportMac.zip - Extract the TeamViewer installer to the desktop.
- Open the AMSQuickSupport folder on the desktop.
- Double click on the AMSQuickSupport icon to start the application.
- A new window will appear displaying an ID and Password.
It may take a few moments for the ID to populate. If the ID does not populate it may be the network security settings do not allow for communication on port 80 or 5938.
- Reply to an existing email from the Support Team for the Current Case with the ID and Password.
A new email should not be created to send the ID and Password.
For more information on TeamViewer and how it functions please click here.
TeamViewer Permissions for Mac
In order to have full access to TeamViewer, the Mac OS requires certain system preferences to be enabled. These settings ensure the person connecting can see the desktop, move the mouse, and transfer files when needed.
Venture and Higher
- Click Open System Settings
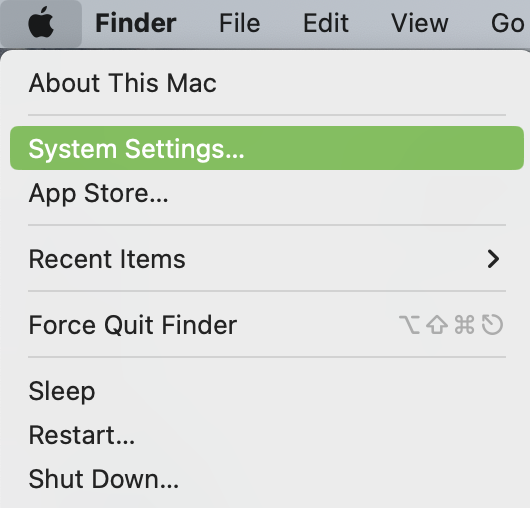
- Select Privacy & Security in the left column
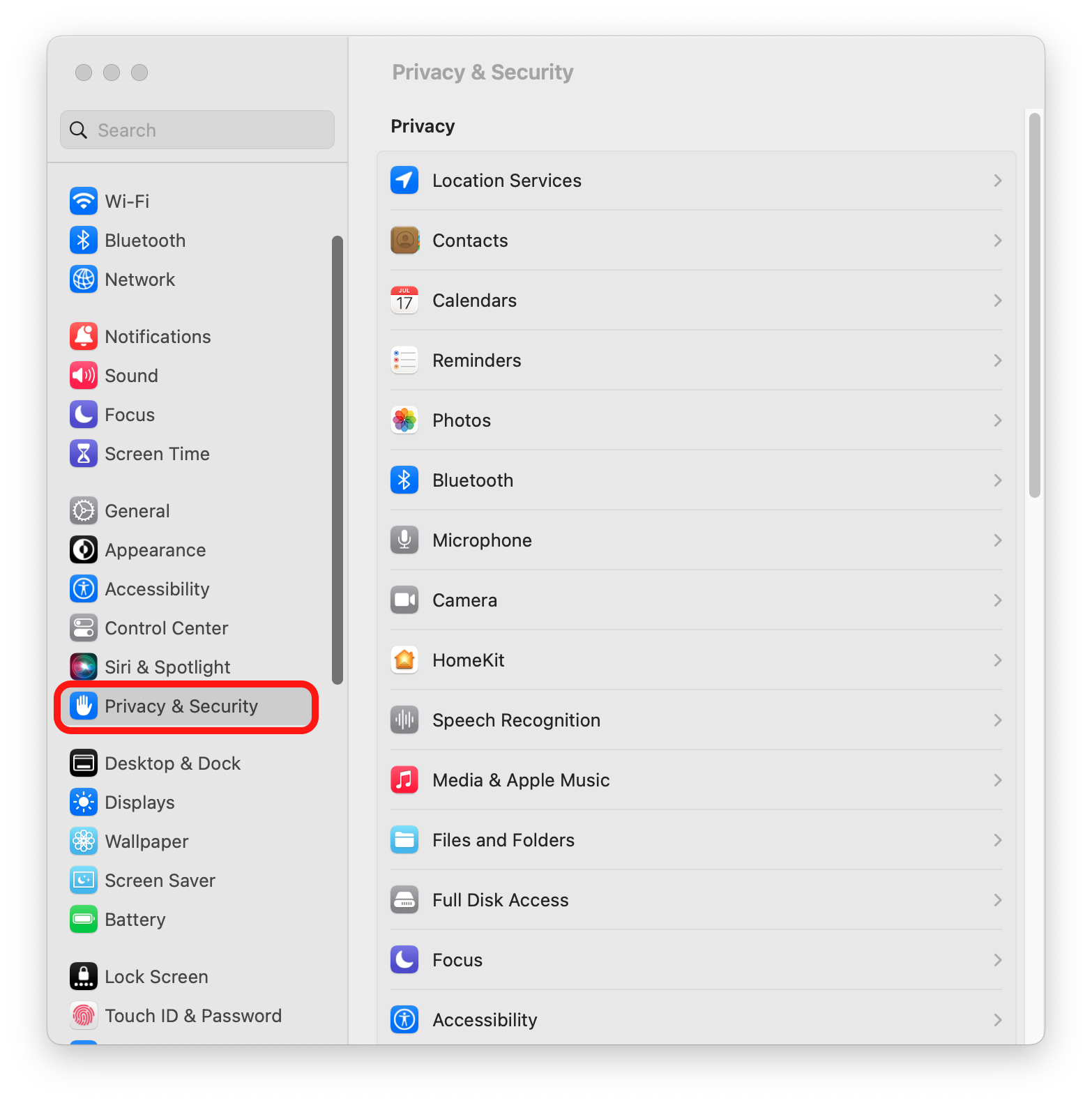
- Select Full Disk Access
- Use the + icon to add TeamViewer (if not already in the list) and move the slider to the right
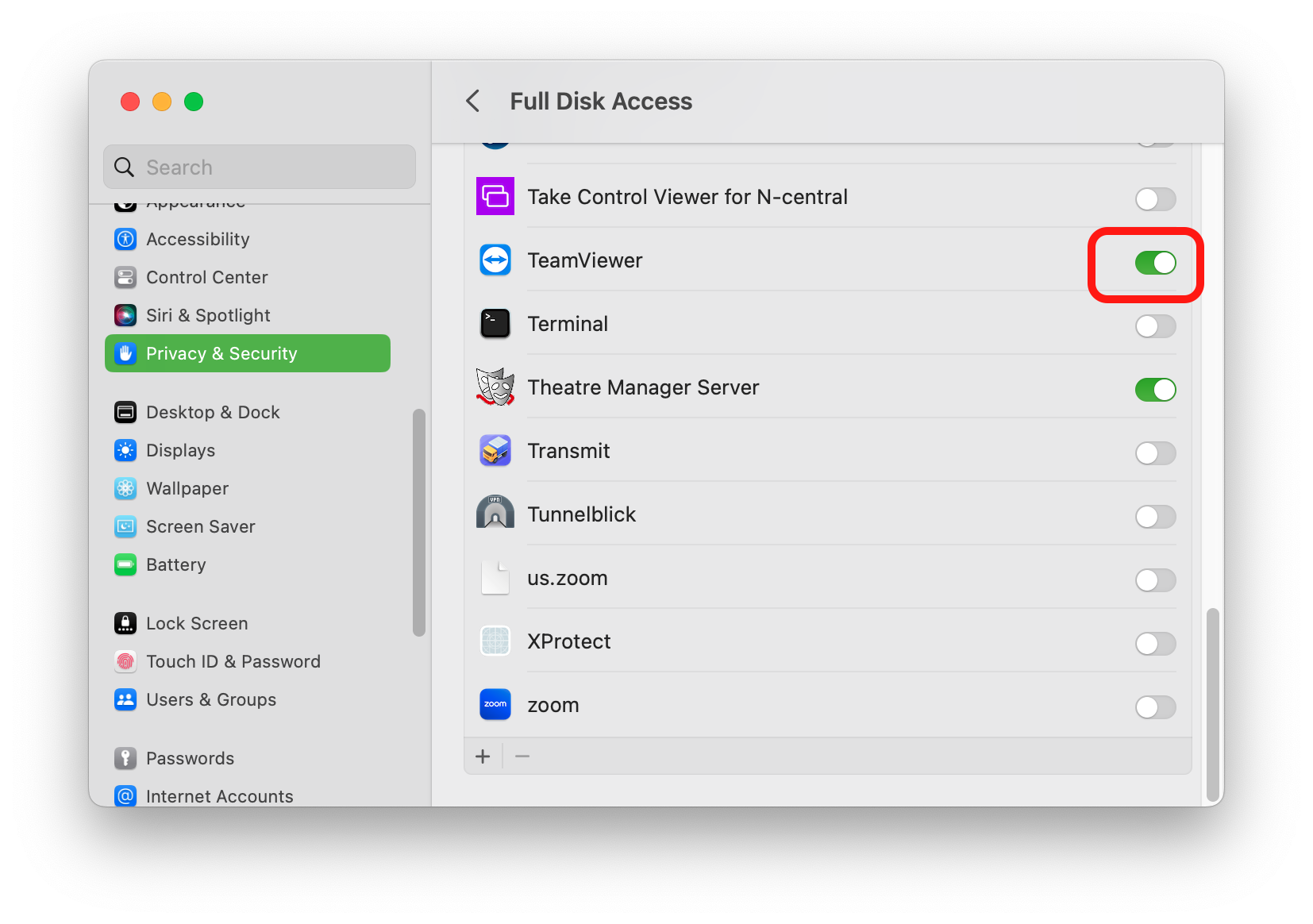
- Enter the OS User password
- Click Later
- Click the back arrow at the top of the left column
- Select Accessibility
- Use the + icon to add TeamViewer (if not already in the list) and move the slider to the right
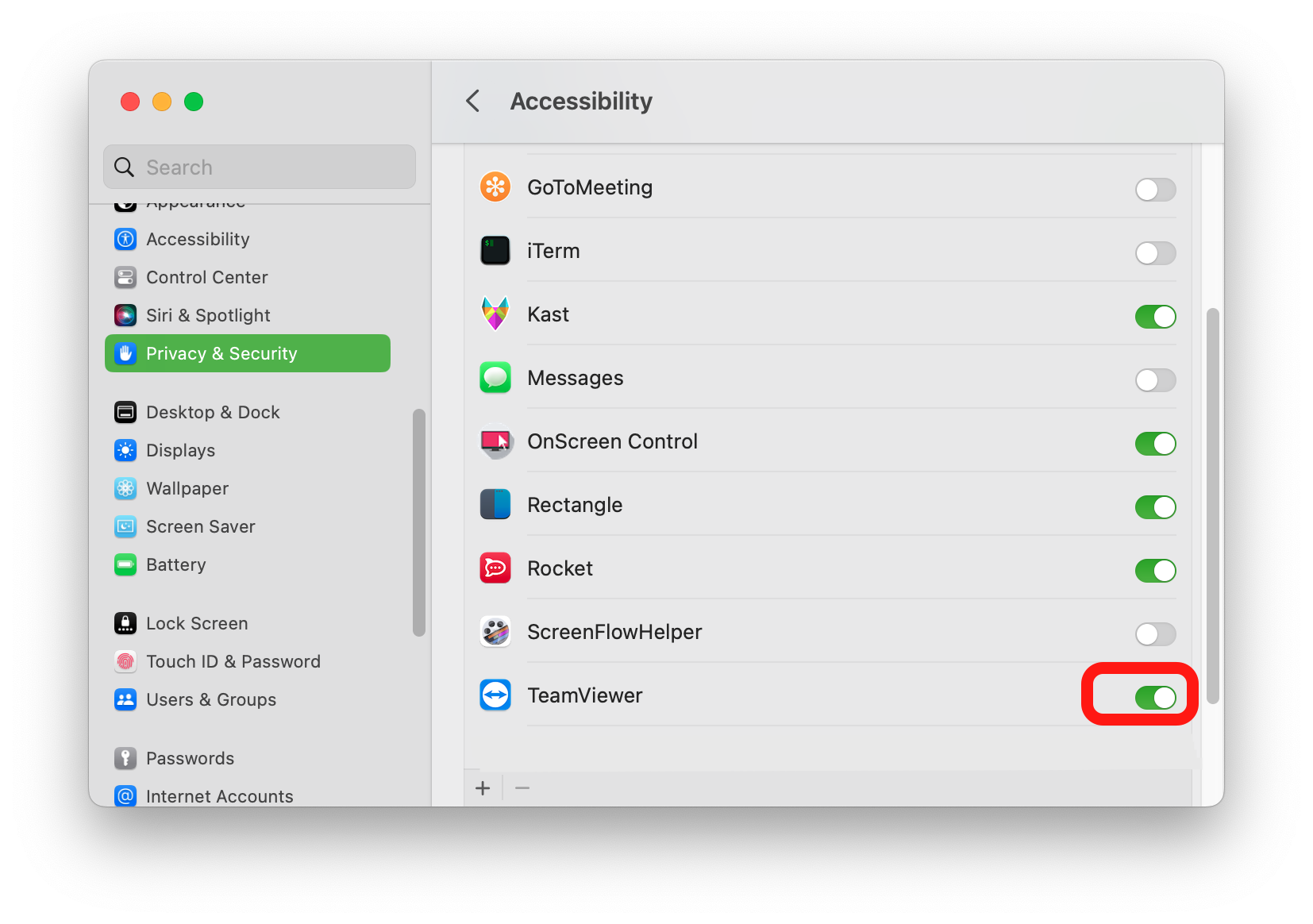
- Click the back arrow at the top of the left column
- Select Screen Recording
- Use the + icon to add TeamViewer (if not already in the list) and move the slider to the right
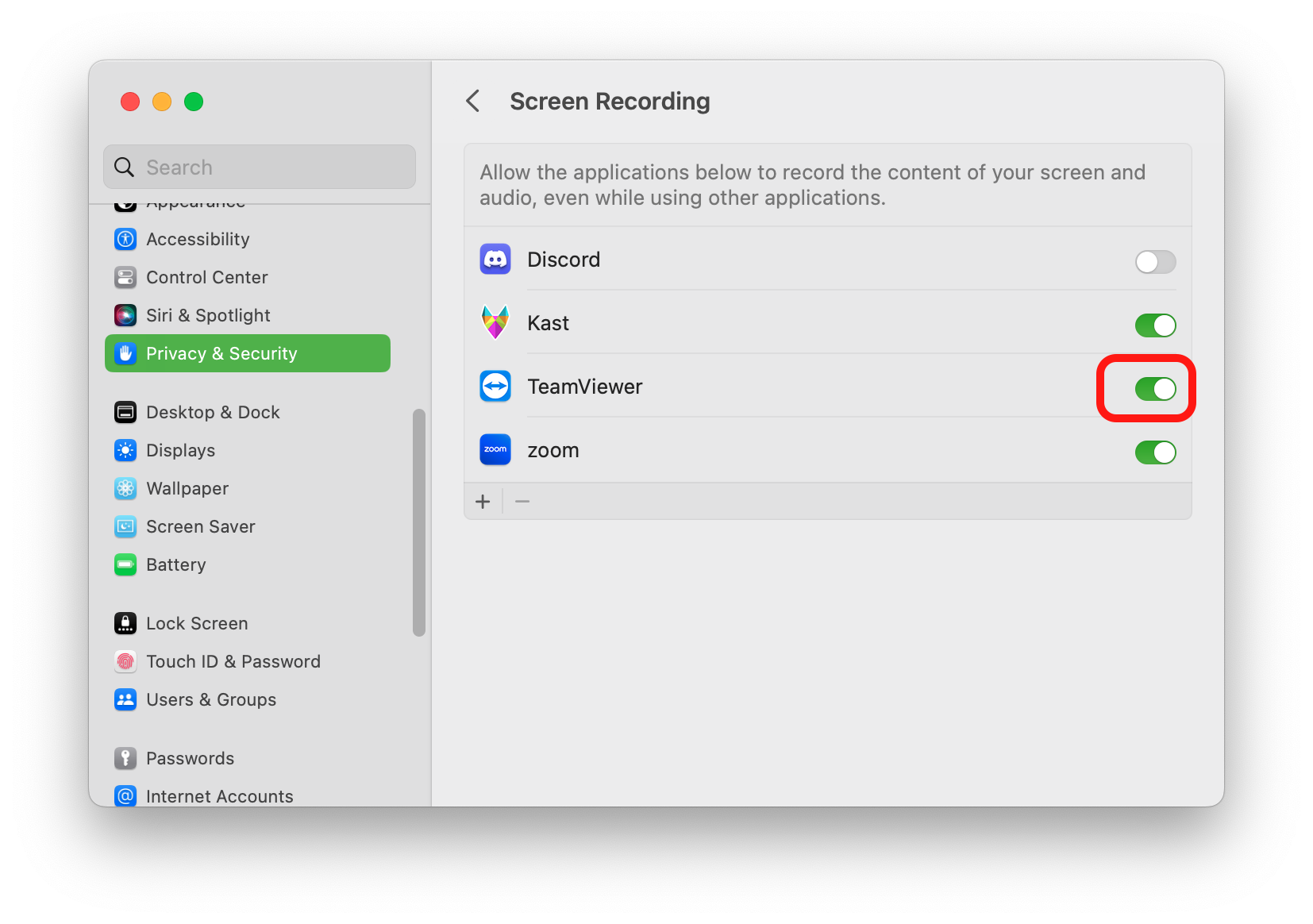
- Click the back arrow at the top of the left column
- Select General in the left column
- Select Login Items in the right column
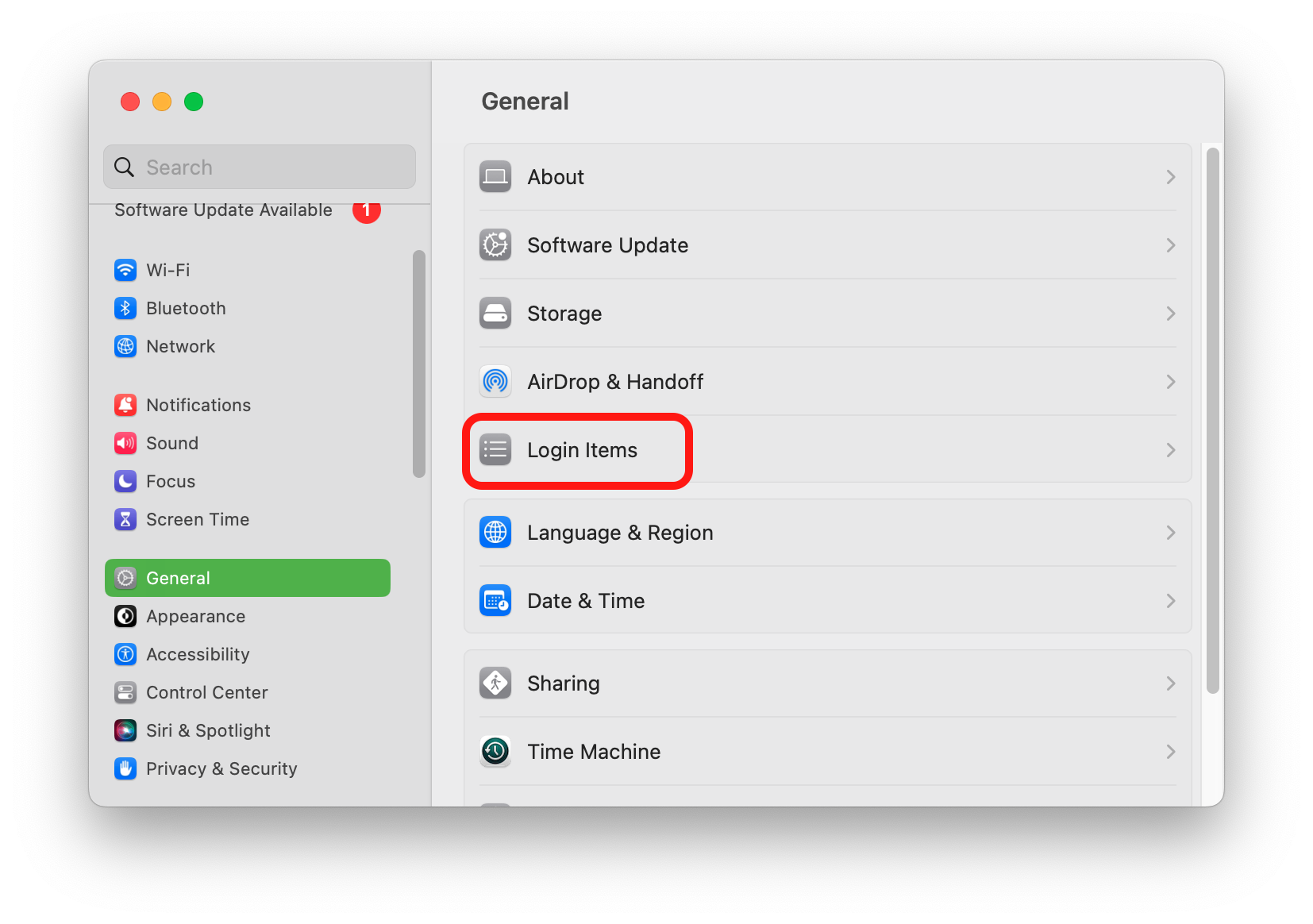
- Under Allow in Background, move the slider next to TeamViewer to the right
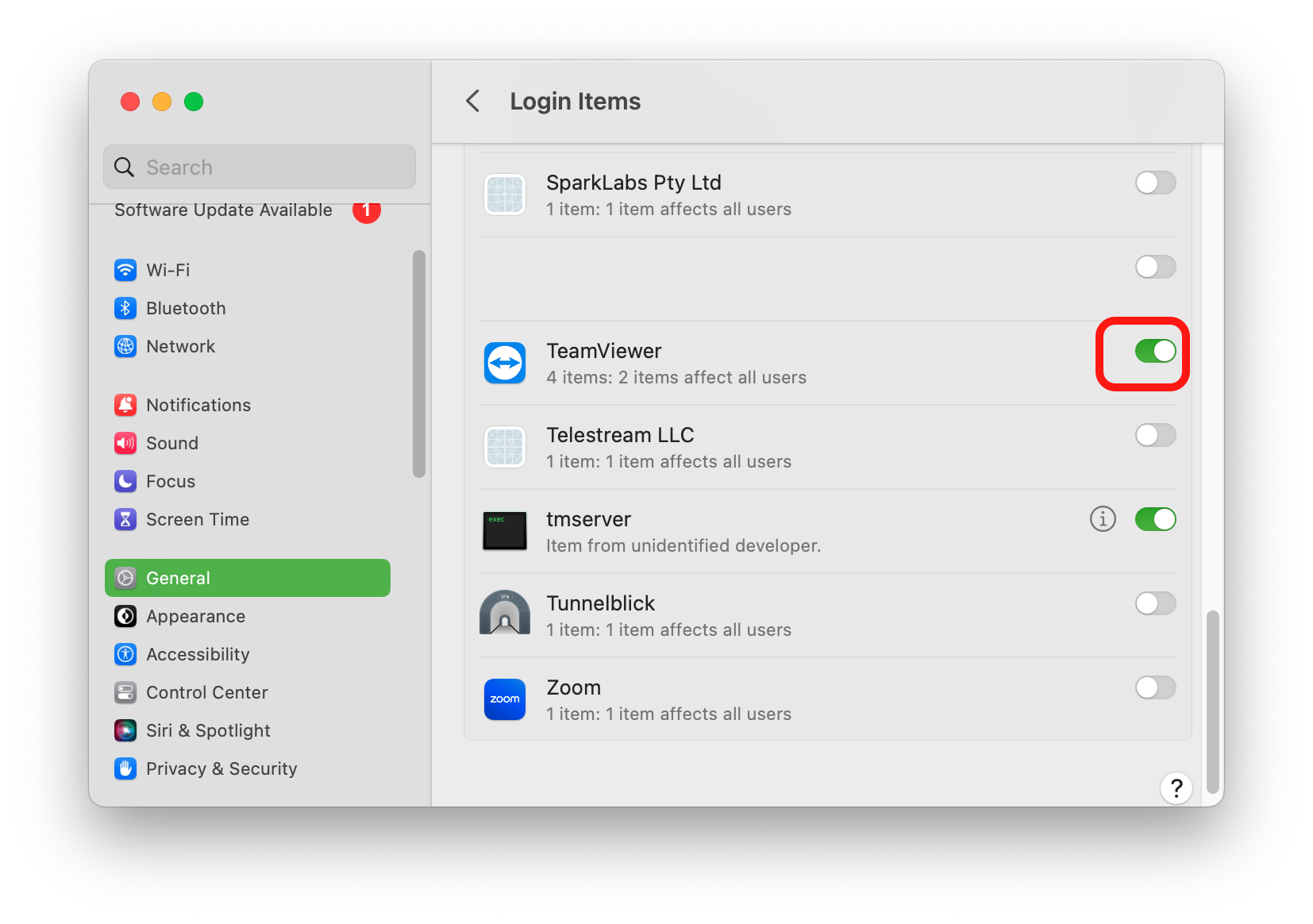
- Close System Settings