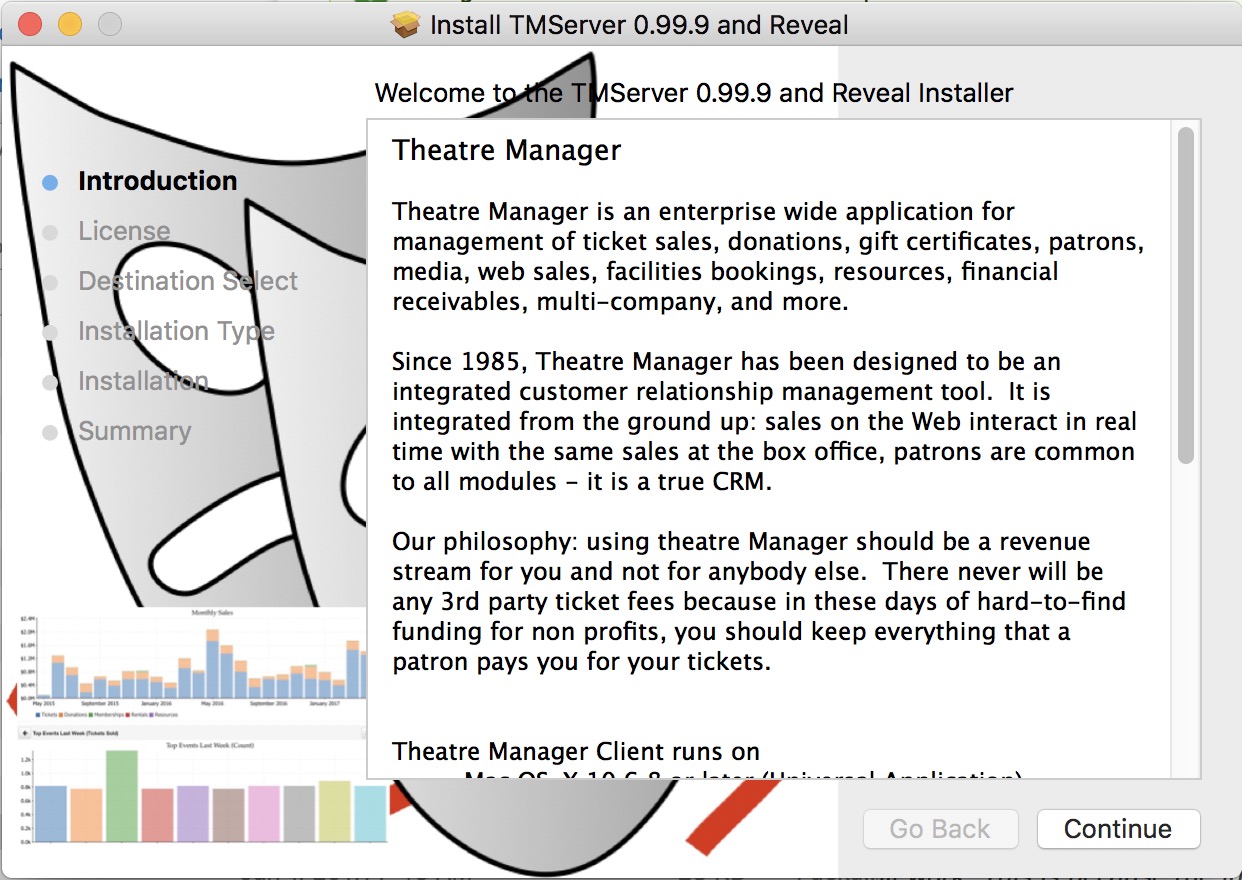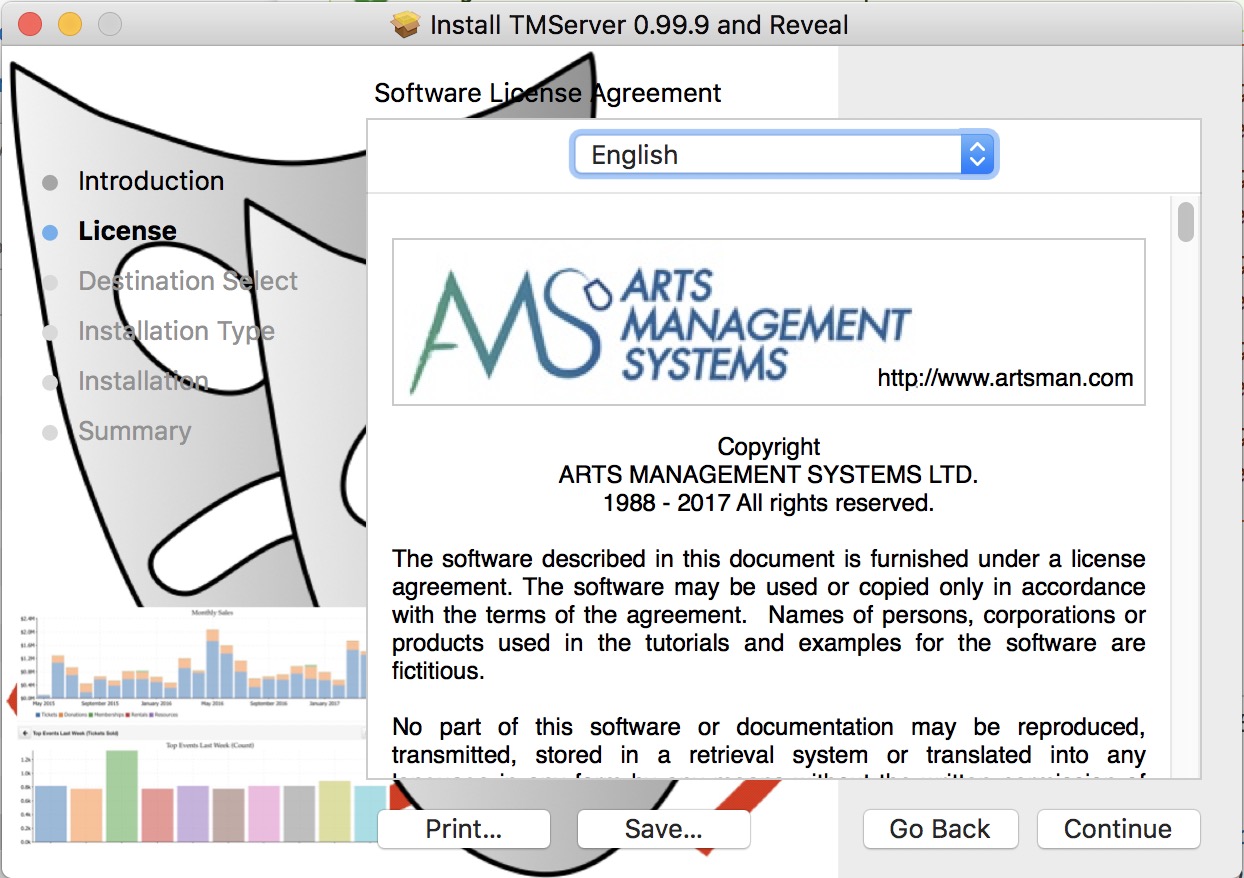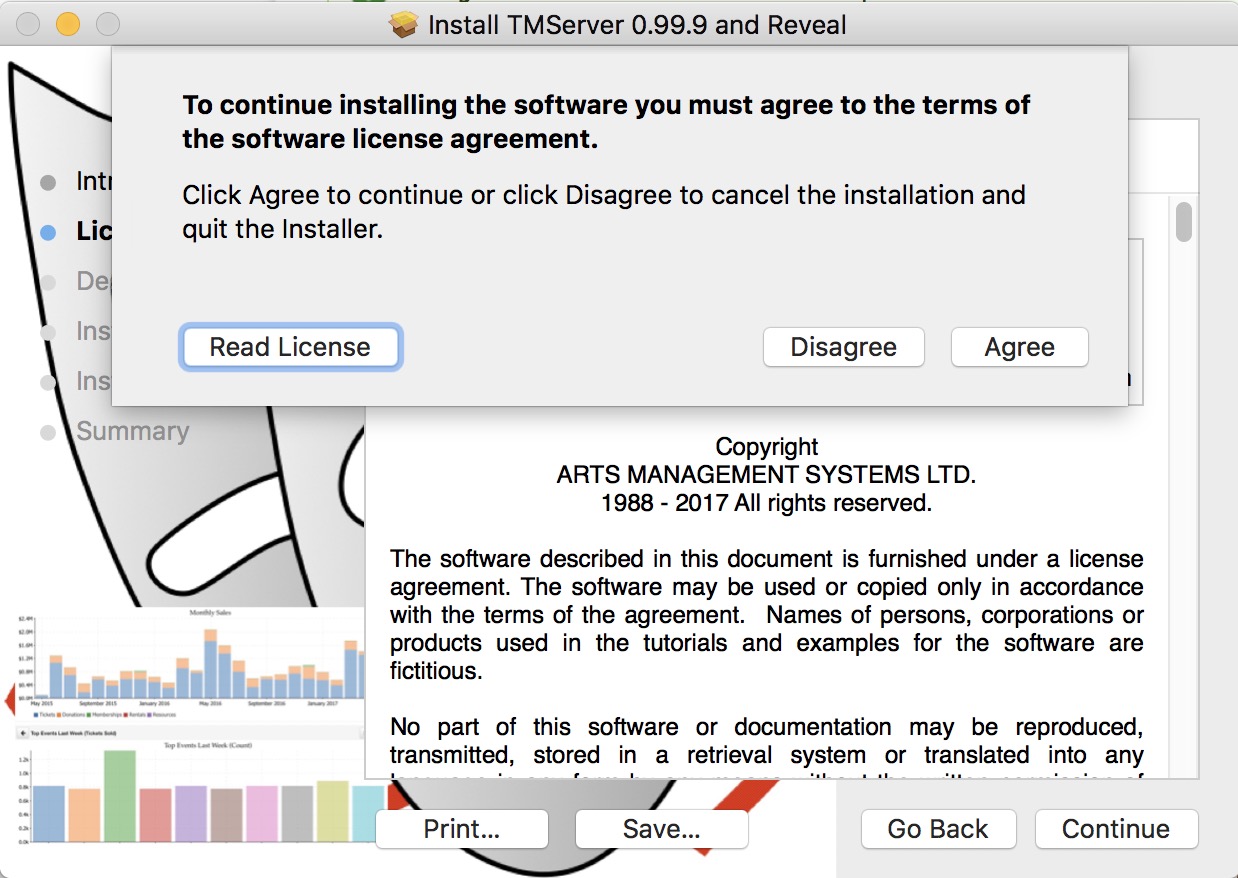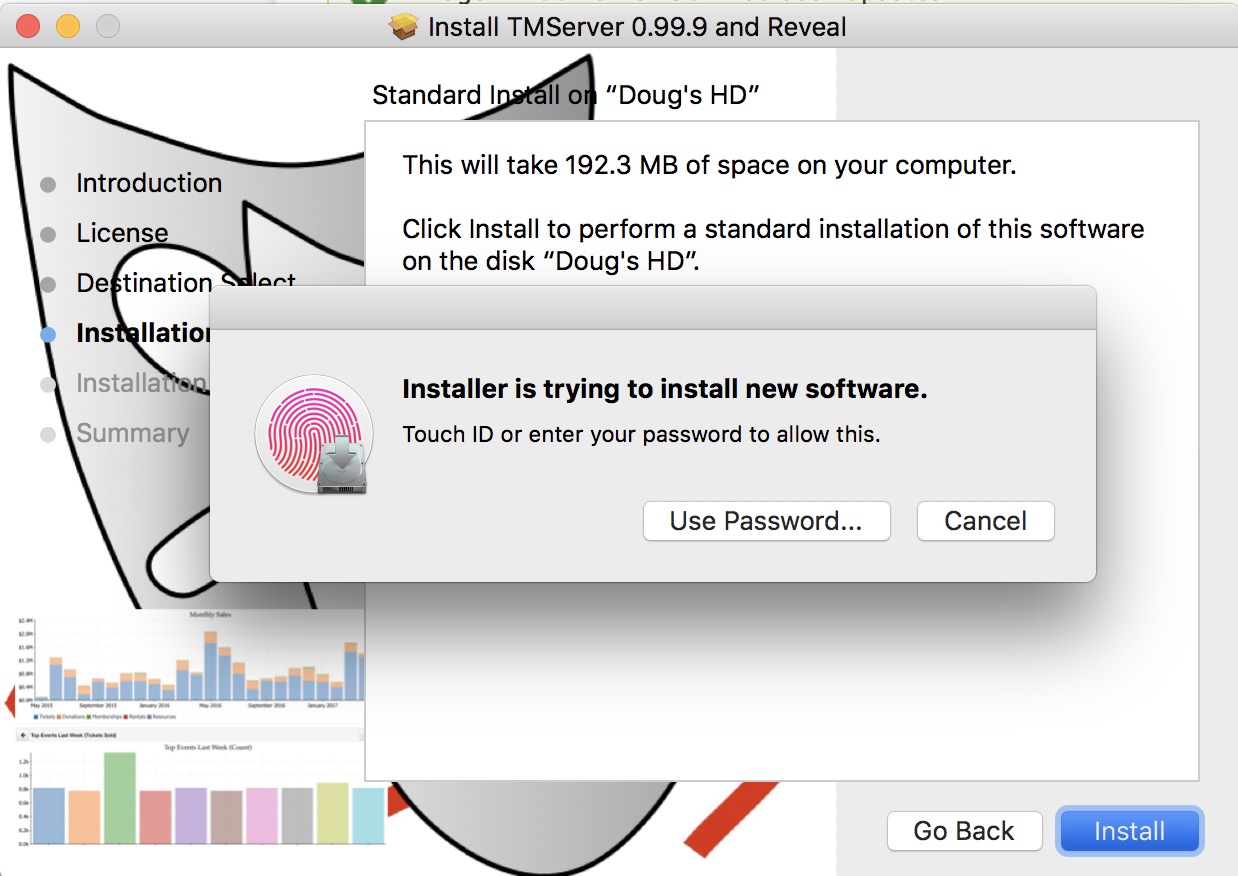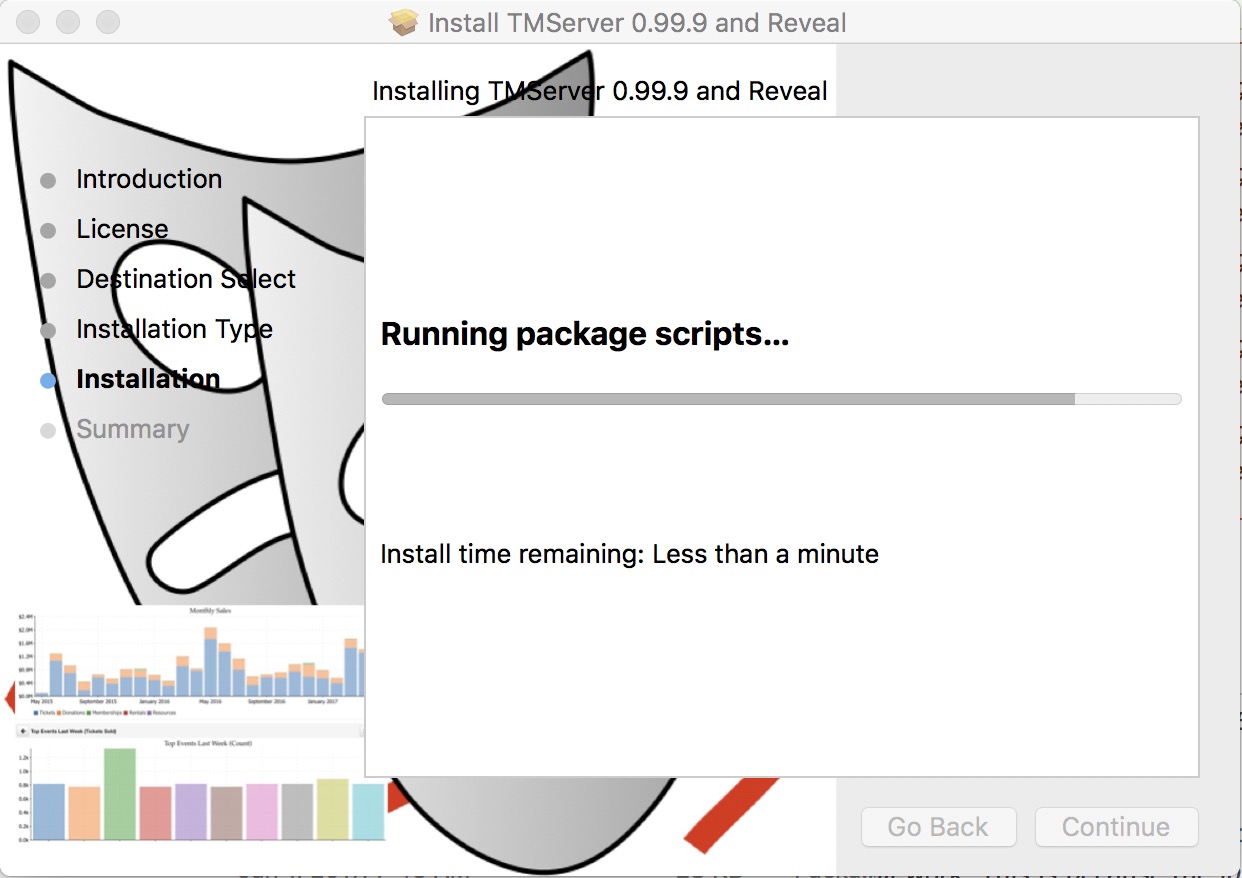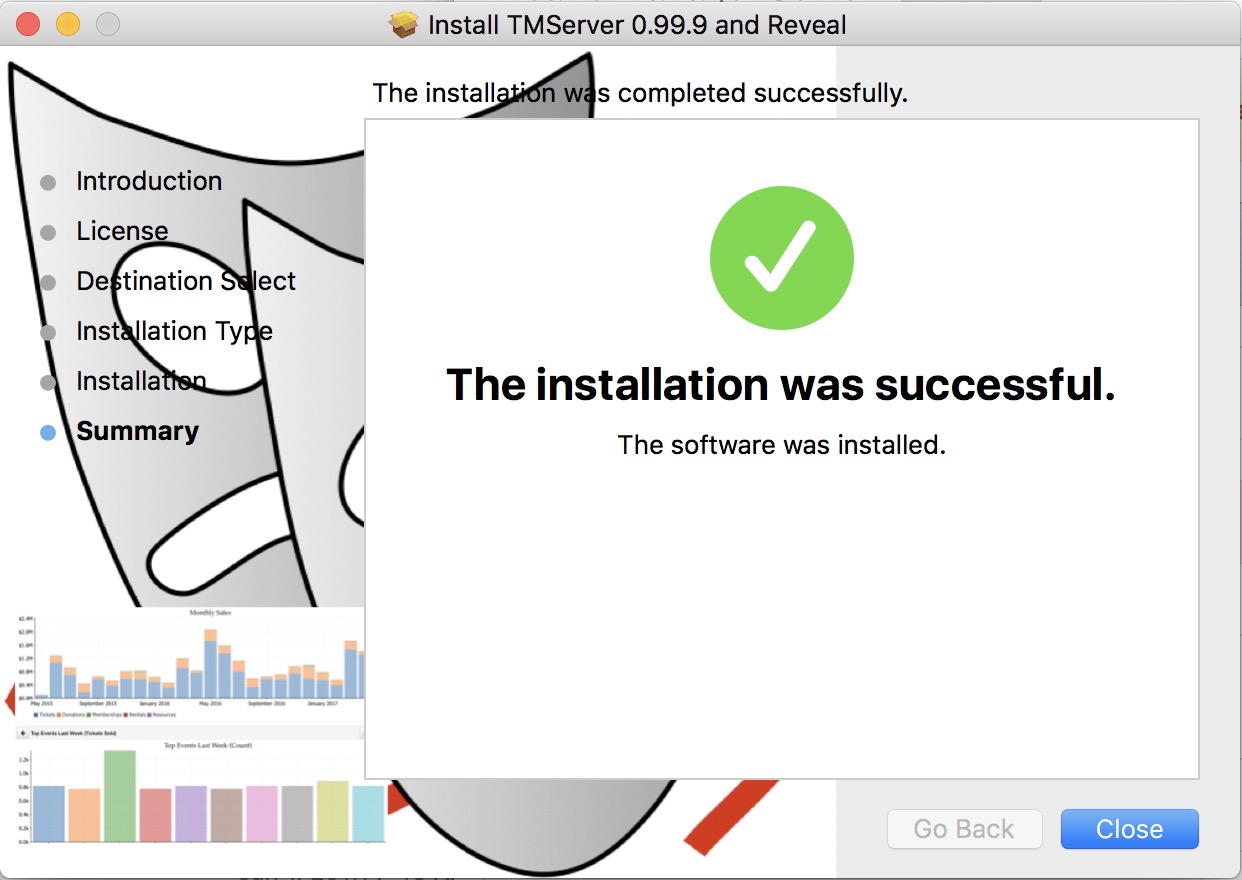TM Server for OSX
 |
You normally need only install the Theatre Manager server ONCE on a machine per the instructions below. TM server will auto update itself. | |
 |
In recent versions of OSX, you may need to make a temporary change in System Preferences after downloading the installer and before the installer will work. | |
 |
Reinstalling TM Server can be done at any time. Only if you are VERY stuck, you may need to type the following command in terminal prior to re-running the installer.
|
| Step | Action |
| Step 1 | Download and extract the installers for Macintosh. |
| Step 2 |
Start the installer and click Continue.
|
| Step 3 |
Click Continue
|
| Step 4 |
Read the licence and click 'Agree'
|
| Step 5 |
Enter your admin password or use your finger if your machine has 'touch id'
|
| Step 6 |
|
| Step 7 |
Click Close
|
| Step 8 | Turn off all power saving and performance degrading features |
| Step 9 | Turn off Airplay Mirroring in since that has a conflict port port 5000 used by Theatre Manager. This problem seems to have begun in Monterey. |
| Step 10 | Proceed to the Steps to configure the server for the purpose you want to use it for |
Starting the NGINX server
| Step | Action | ||
| Step 1 | Open Terminal on your computer | ||
| Step 2 |
To completely stop and restart the server (note: it should have already been stopped during the install process), you will need
|
||
| Step 3 | Use the Director to configure the second generation server for the first time. | ||
| Step 4 | Disable all Power Saving options on OSX so that the server doesn't go to sleep - its not a good idea for it to so so for web sales. In addition, please read the note below.
|
~~~ Troubleshooting
 |
Make sure you have disabled all power saving settings by reviewing the installation steps on power saving managment. |
Note: if you bring up this web page on the nginx server, the links below should work directly by clicking in them. If not, substitute your web server IP address for 127.0.0.1 in all links below.
| Tool | Action |
| Director | Use the Director web page to verify the second generation server management process is running.
You can use the console log to verify errors on start up.
|
| Activity Monitor | In Activity Monitor, if you view the list of processes, you should see a number that are named 'Theatre Manager Server' if it started properly.
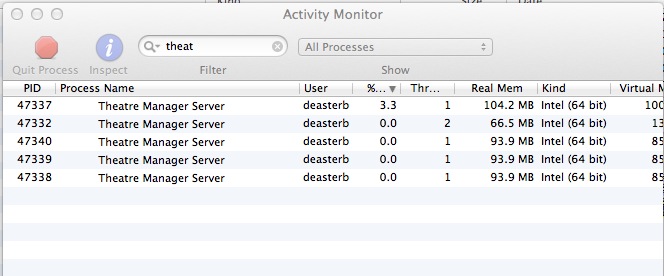 |
| Virtual Host Test | You can test for a direct response to retrieving a page on the virtual server.. If the Theatre Manager Server is on 127.0.0.1, then the link below should elicit a response that shows a page that has not been merged. If you get Page Not Found or some other error, then the virtual host is not set up correctly. |
| External Probe | If you want to check the general health periodically of the second gen server, then use the following url to ask for the time from the second generation listener. (replace /1/ with your outlet number).
http://127.0.0.1/TheatreManager/1/time If you want to query through the second generation listener to see if a classic listener is running, then add '&force_proxy' to the url. This talks through the second generation to the classic and, in effect, tests both at the same time: |