Sample Ticket Sales Report
|
This section presumes you:
|
- Click the Reports
 button on the main Theatre Manager tool bar.
button on the main Theatre Manager tool bar.
The Reports window opens.
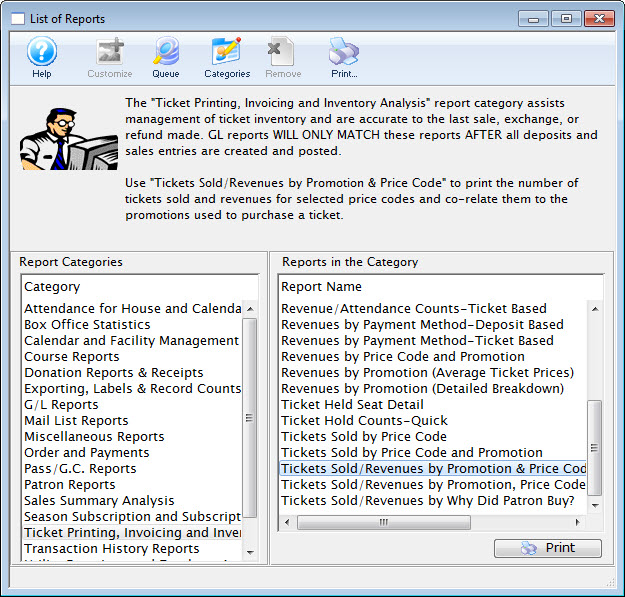
- On the left side of the Reports window, single click on "Ticket Printing, Invoicing and Inventory Analysis".
Clicking a report category on the left side of the reports window opens a list of the possible reports within the category. on the right-hand side of the reports window.
- On the right-hand Side of the Reports window, single click "Tickets Sold/Revenues-By Promotion & Price Code".
In the image above, this report is highlighted.
- Click the Print
 button.
button.
This button is located in the lower right-hand corner of the reports window. When clicked, the Criteria window opens.
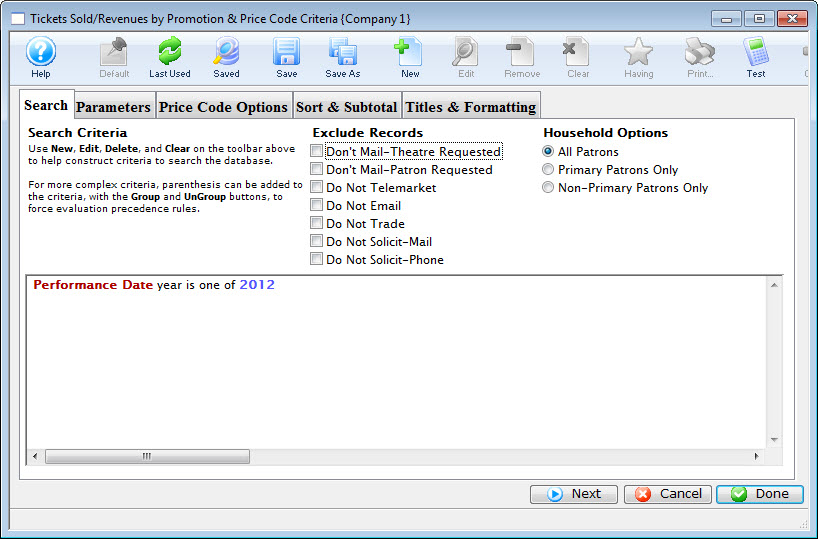

Note: The criteria window is the point where you can select different Search, Address, Sort and Titles criteria may be entered into a report. Doing so will let you generate a report tailored to your needs. Specific parameters criteria are beyond the scope of this tutorial, but will be covered during the installation and training period. For the purposes of this tutorial, the report can be run without any criteria.
- Click the Done
 button.
button.
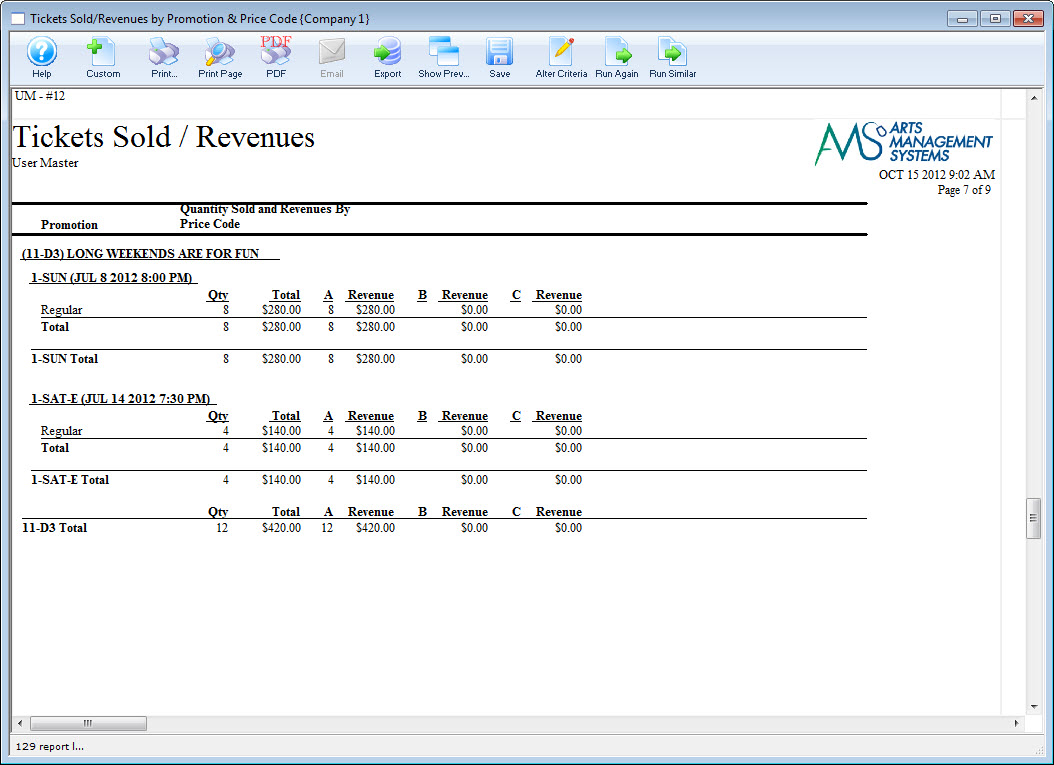
The report will start to generate. When it is finished the, "Tickets Sold/Revenues-By Promotion & Price Code" report is displayed.
|
From here you can:
|

