Pricing Tab in Courses
In the Pricing tab, you set course pricing the same way Price Codes are set for any other Play or Event.
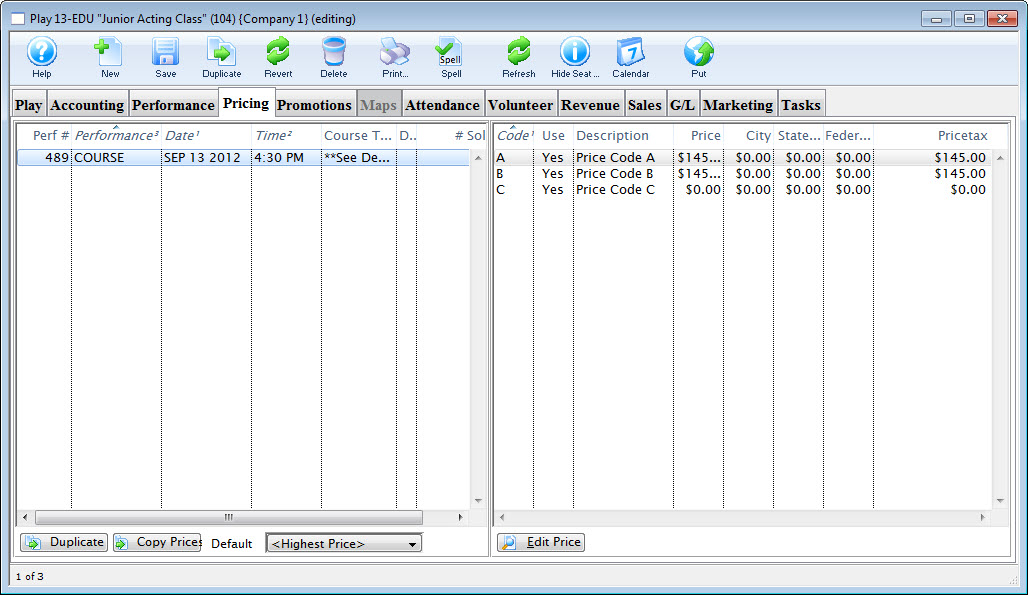
Parts of the Pricing Tab
Pricing information for the selected performance on the left, displays in the price list on the right side of the Play Setup Window. When you click on different performances the price list will change. From left to right the price list displays:
Pricing Panes |
|
| Code | Displays the single character code that is associated with this price. This character was assigned in the Price Code field in the Venue Map window. |
| Use? | Check box field. If the box is checked then the price code is available for use by the performance that is highlighted in the performance list. |
| Description | The description you give to easily identify the price code. For example, Adult, Child, Senior, Student. Or alternatively: Front, Mezzanine, Loge, Balcony. |
| Price | Displays the dollar value of the price code. For example, $10.00, 15.00... etc. |
| City | Displays the amount of city tax charged on the price code. |
| State/PST | Displays the amount of provincial / state tax that is charged on the price code. |
| Federal/GST | Displays the amount of Federal tax charged on the price code. |
| Price + Tax | Displays the total price of the price code with all taxes included. |
 |
Duplicates the entire pricing structure from another course to this course. |
 |
Copies prices from one play to the selected structures. Click here for more information on Copying Prices. |
 |
Set the default price code for the selected courses. Click here for more information on setting a default. |
 |
Opens the selected price code for editting. |
Copying Prices
In Theatre Manager , you can copy prices to a single performance or group of performances, from any performance saved in Theatre Manager.
- Click on the Pricing Tab of the Events and Dates Window.
Pricing information should now display on the right side of the Events and Dates window.
- Select the performances that you want to Copy Prices to.
To do this, click on the first performance you want to copy prices to, then drag you cursor over the remaining performances from the performances list on the left side of the window. Alternately, you can click the first performance, and then hold <CTRL> (Windows) or <COMMAND> (Mac) and click each additional performance.
- Click the Copy Prices
Button.
The Copy Price Wizard window opens.
- In Step 1, select the performance to use as a Pricing Template.
To further refine your search click the drop down list under the 1. You can then choose a different five search fields. They are:
Select a search field, and you can further restrict the search using the "from" and "to" fields to enter criteria. For example, the (picture) below displays a successful search for performance that have Play Codes starting with 07.
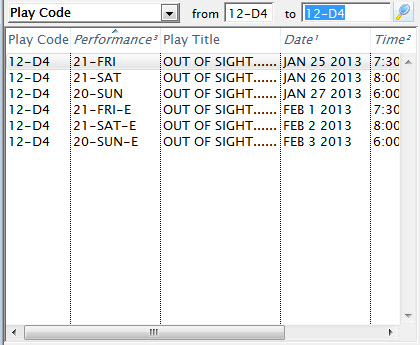
- In Step 2, you select the performance that you want to use as a Pricing Template.
As you select plays on the right, their price codes are displayed on the left and the performance's price codes are displayed on the right.
- Select the Price Codes you want to copy.
Highlight the Price Codes you want. You can select all, none, or some of the price codes to be copied.
- In Step 3, you choose which Attributes of the Price Code to copy.
There are four parts of the price code that you can copy across. The Description, the Price, Able To Use Flag, and Enabled/Disabled Promotions. To copy an attribute put a check in the box beside the attribute desired.
- Click the Copy
 Button.
Button.
Selecting a Default Price Code for Courses
Each course (series) can have its own default price code setting.
- Click on the Pricing Tab of the Course Setup Window.
Pricing information displays on the right side of the Event Setup Window.
- Select the performance for which you are setting the Default Price Code.
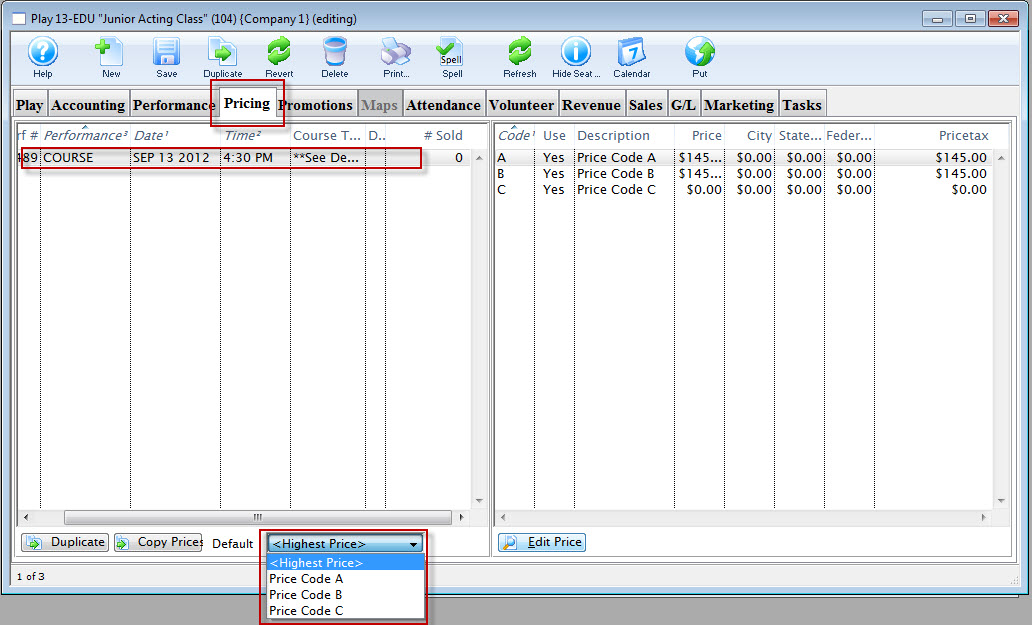
Click on the performance from the performance list. The prices for this performance display in the price list on the right side of the window.
- Open the Default Price Code drop down list.
A list of usable price codes is displayed.
Select a Price Code to be the Default.
-
Do this by clicking on a price code from the list.