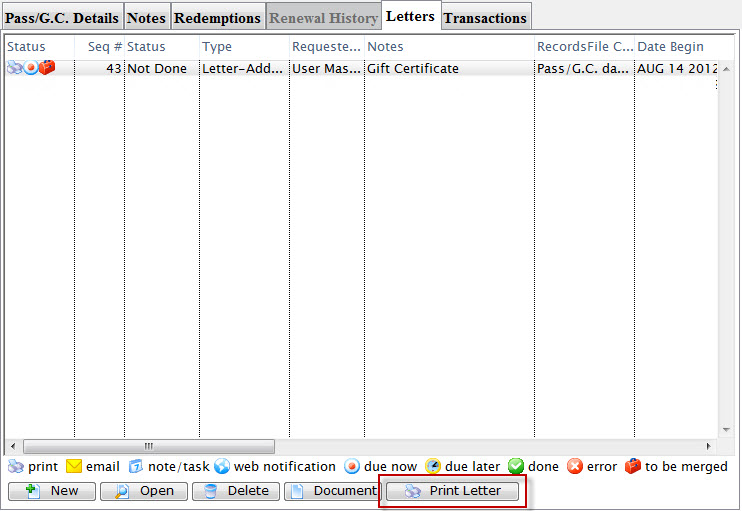Printing Memberships, Passes, G/Cs
Once a Membership has been purchased it can be printed through the Membership tab. Only memberships with a ticket face association will print, and the ticket face must be based on the Member Data file.
- For more information on Member Type setup click here.
- For more information on creating ticket faces click here.
- Find the patron who's membership is to be printed.
Click here to learn how to access this window.
- Click on the Member
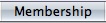 tab.
tab.
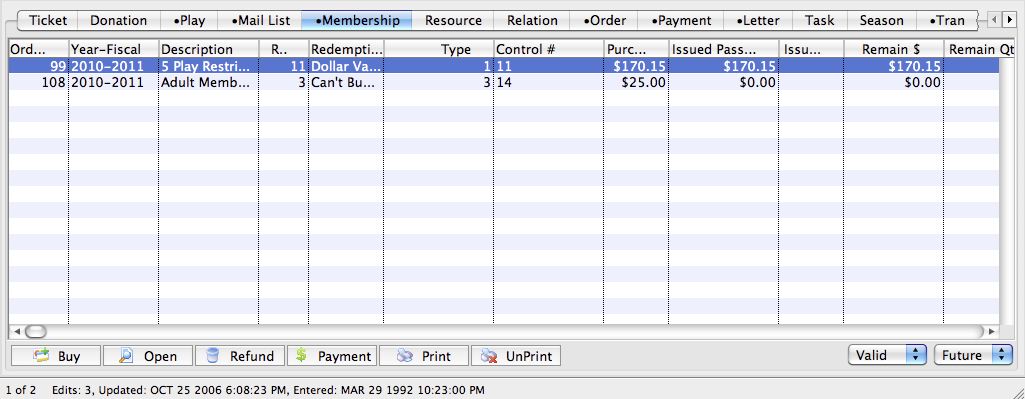
- Locate the membership to print.
Use the filters in the lower right corner to adjust for
 Valid/Invalid/All Memberships, and
Valid/Invalid/All Memberships, and All Years/Specific Year/Future to locate a specific pass.
All Years/Specific Year/Future to locate a specific pass. - Select the membership to print.
Single click on a membership to select it.
- Click the Print
 button.
button.
The membership will be printed to the default printer.
You can also print a Membership, Pass or G/C as a form letter, through the Detail window. Click here for more information.
Printing Updated Memberships Passes and G/Cs
When a patron has redeemed part of a Membership, Pass or G/C and still has an outstand amount to their credit, you may wish to print an update. To print an update, you perform the following steps:
- Find the patron who's membership is to be printed.
Click here to learn how to access this window.
- Click on the Member
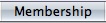 tab.
tab.
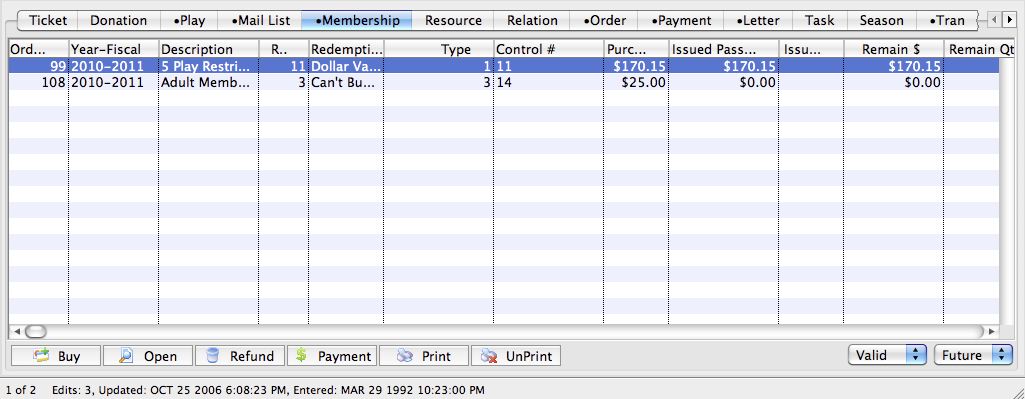
- Locate the membership to print.
- Select the membership to print.
Single click on a membership to select it.
- Click the Print
 button.
button.
A new ticket will print with updated values to the default printer.
- In the Membership, Pass, G/C tab, open the selected Membership, Pass, G/C.
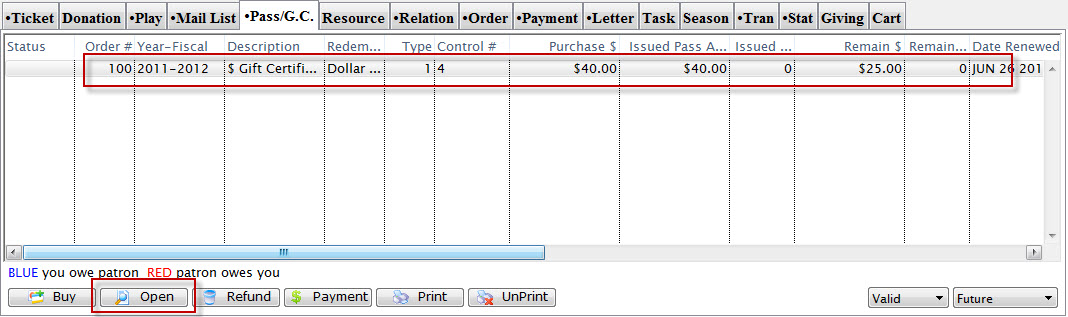
The Pass G/C Details window opens.
- Click the Letter
 tab.
tab.
- Open the selected Membership by clicking the Open
 button.
button.
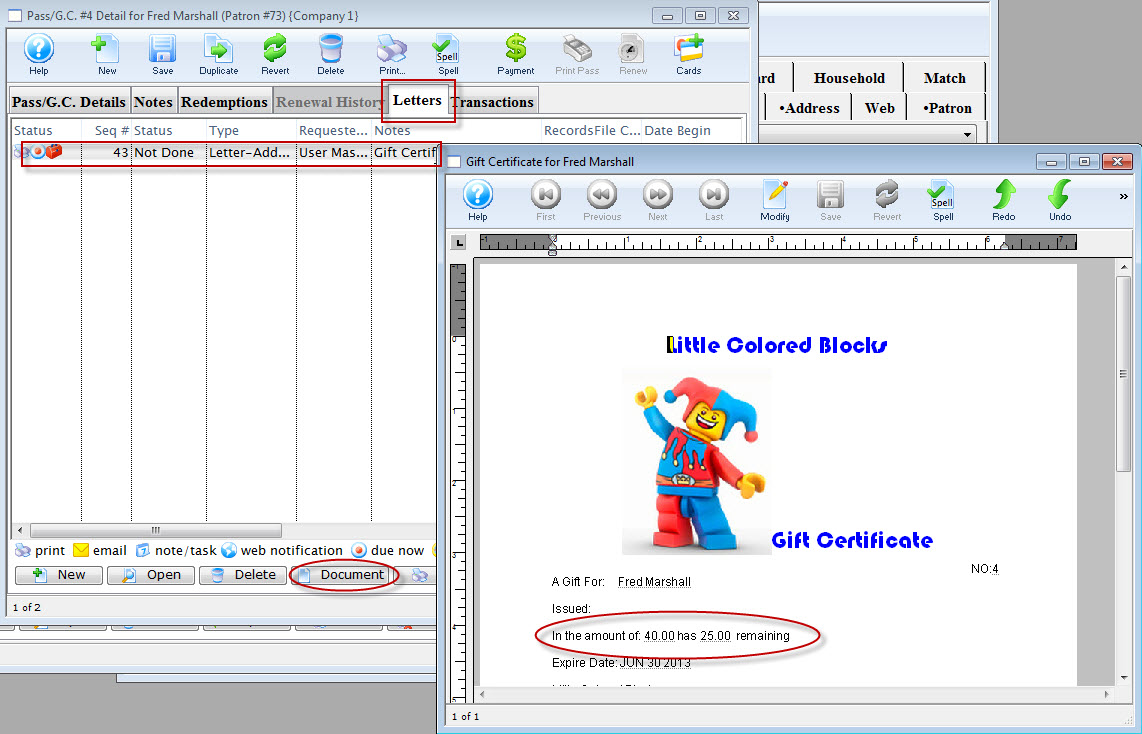
- To View the selected updated letter, click the Document
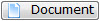 button.
button.
- To print the letter, click the Print Letter
 button.
button.
The updated Form letter is printed.
Click here to learn how to sell a membership.
Once a Membership has been purchased it can be printed through the Membership tab. Only memberships with a ticket face association will print, and the ticket face must be based on the Member Data file.
Alternatively, you can print to a Form Letter.