Right Click Context Menus
Both the Treelist and Gantt chart areas have context menus associated with them. Right-click on the appropriate area to see it's context menu.
Treelist Context Menu
Click here for a description of all of the functions of the Treelist Context menu.
Gantt Chart Context Menu
Click here for a description of all of the functions of the Gantt Context menu.Treelist Context Menu
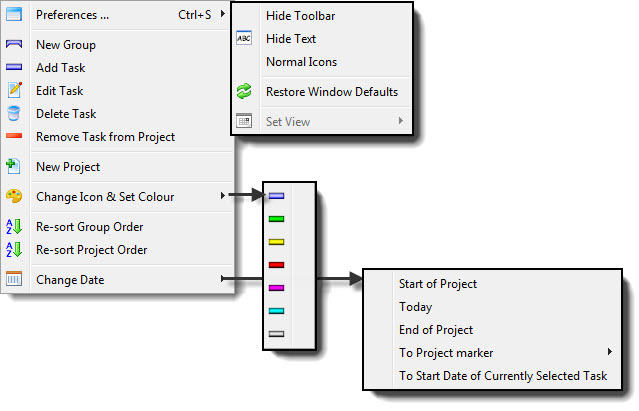
Functions
| Preferences |
Hide / Show Toolbar - Toggles the Project window toolbar / ribbon bar Hide Toolbar / Show Toolbar - Toggles between displaying and hding the Calendar window toolbar. Hide Text / Show Text - Toggles between showing and hiding the text underneth the icons in the Calendar window toolbar. Small Icons / Normal Icons - Toggles between showing large or small icons in the Calendar window toolbar Retore Window Defaults - If you have moved any of the columns or changed the menu set up, Restore Defaults removes all your changes Set View - Not yet available |
| New Group | Groups are used to assemble tasks together. Click this Item to add a new group. |
| Add Task | Tasks are the activities for your project. Click here for more information on adding tasks. |
| Edit Task | Opens the Task Detail window of the selected task for edititng. Click here for more information on editing tasks. |
| Delete Task | Deletes the selected task. |
| Remove Task from Project | Removes the selected task from the project, but not from the database. You can then add this task to another project. |
| New Project | Opens the new project inserting window. Click here for more information on setting up a new project. |
| Change Icon Set and Colour | 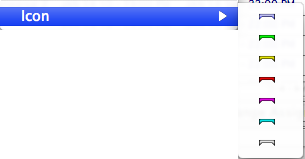 Allows you to change the color of the Icon for the selected group or task.
Allows you to change the color of the Icon for the selected group or task. |
| Re-sort Group Order | Re-sorts in date order, the items in the selected group. |
| Re-sort Project Order | Re-sorts all items in the project, in date order within their groups |
| Change Date | 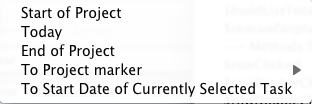 Change date lets you change the date within the Gantt chart. Choices are: Change date lets you change the date within the Gantt chart. Choices are:
|
Gantt Context Menu
The right click context menu provides shortcuts to the most used tasks you perform in the Gantt Chart.
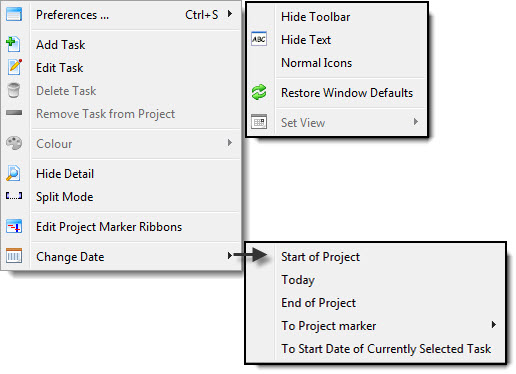
To view a description of all of the functions of the left side of the window - Tree List context menu - click here.
| Preferences |
Hide / Show Toolbar - Toggles the Project window toolbar / ribbon bar Hide Toolbar / Show Toolbar - Toggles between displaying and hding the Calendar window toolbar. Hide Text / Show Text - Toggles between showing and hiding the text underneth the icons in the Calendar window toolbar. Small Icons / Normal Icons - Toggles between showing large or small icons in the Calendar window toolbar Retore Window Defaults - If you have moved any of the columns or changed the menu set up, Restore Defaults removes all your changes Set View - Not yet available |
| Add Task | Tasks are the activities for your project. Click here for more information on adding tasks |
| Edit Task | Opens the Task Detail window of the selected task for edititng. |
| Delete Task | Deletes the selected task. |
| Remove Task from Project | Removes the selected task from the project but not from the database. You can then add this task to another project. |
| Colour | Allows you to change the color of the Icon for this group or task |
| Show / Hide Detail | Hiding the detail is the same as clicking on the Normal
 window
icon on the toolbar and hides the detail task window below the treelist
and Gantt chart. window
icon on the toolbar and hides the detail task window below the treelist
and Gantt chart. |
| Split Mode | Split mode is the same as clicking on the Split
 icon on the
toolbar and changes the cursor to Split mode. When in Split mode, click on
a task to create a suspension at that point. Click here for more information on adding suspensions. icon on the
toolbar and changes the cursor to Split mode. When in Split mode, click on
a task to create a suspension at that point. Click here for more information on adding suspensions. |
| Edit Project Marker Ribbons |
Displays a list of the current project markers, or checkpoint ribbons. These ribbons display a vertical ribbon on the Gantt chart at a given date/time and in a colour of your choosing. From the list you can add, open, duplicate, or delete a ribbon. Click here for more information on Project Marker Ribbons. |
| Change Date | Change date lets you change the date
within the Gantt chart. Choices are:
|
Project Markers
You can move to the Start of Project, Today, End of Project, To Project marker (project markers will be listed in a submenu), or To Start Date of Currently Selected Task.
You can also Edit Project Marker Ribbons. This displays a list of the current project markers, or checkpoint ribbons. These ribbons display a vertical ribbon on the Gantt chart at a given date/time and in a colour of your choosing. From the list you can add, open, duplicate, or delete a ribbon.
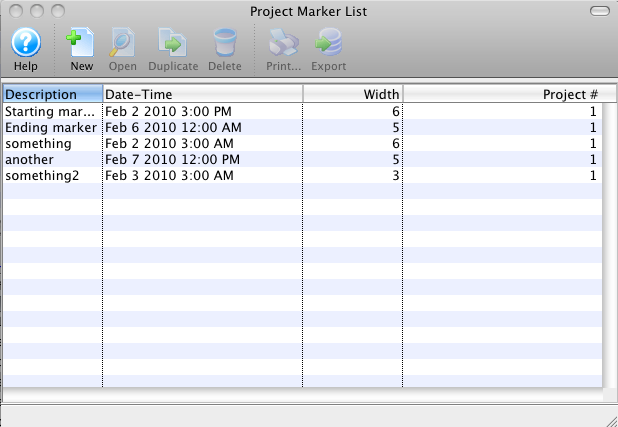
When you add or open a ribbon, the detail screen opens where you can enter a description and date (both required) and select a colour and width for the ribbon.
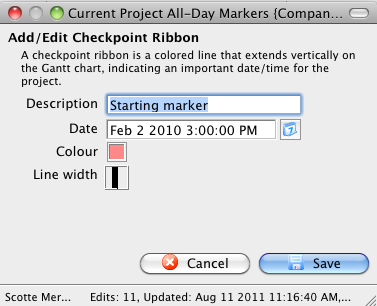 Page in process of being updated
Page in process of being updated