Fee Type Detail Window
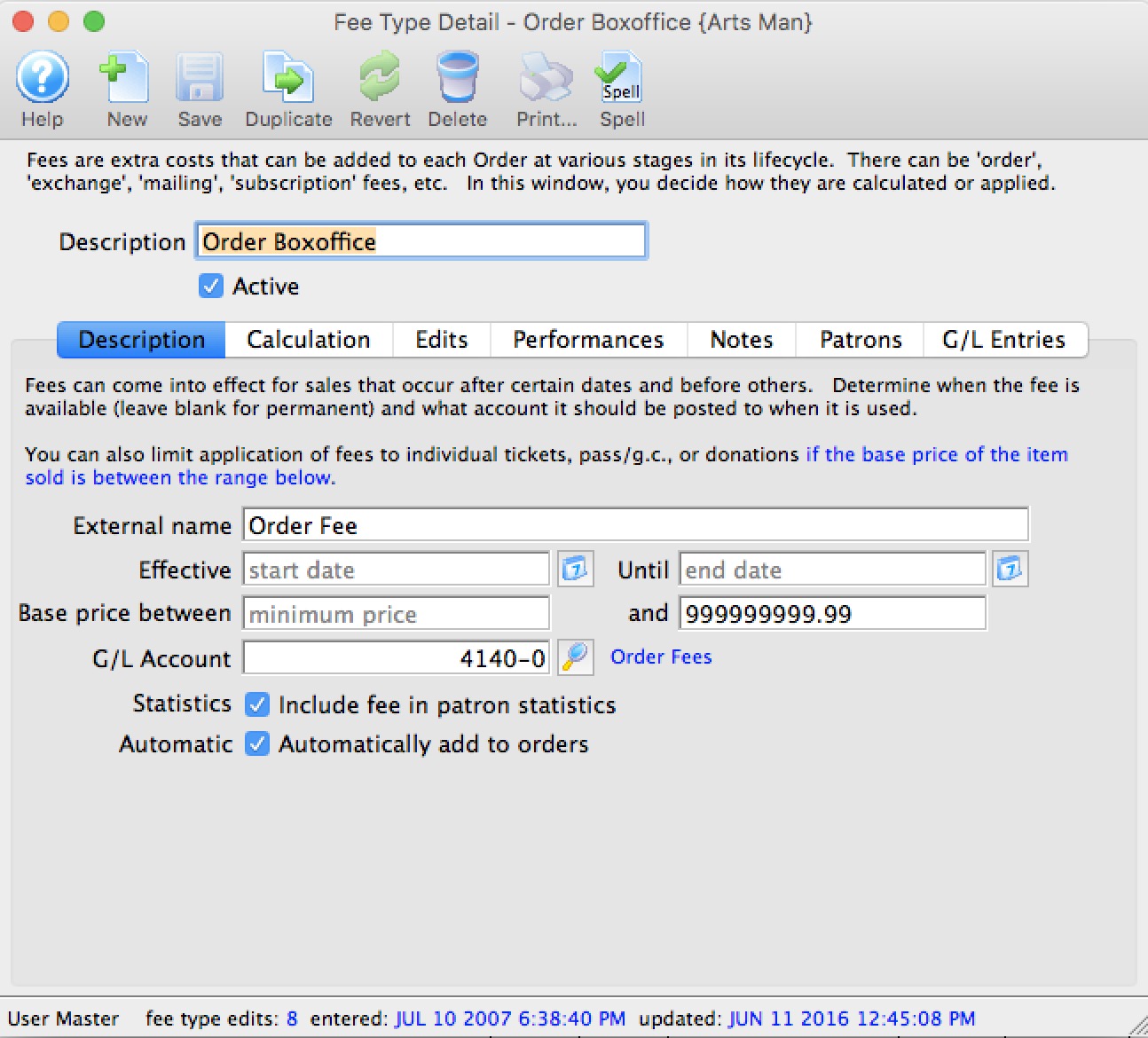
Parts of the Fee Type Window
 |
Accesses the Help section for this window. |
 |
Inserts a new fee. For more information on inserting fees click here. |
 |
Saves changes made to the fee. |
 |
Creates a copy of the current fee. |
 |
Undoes changes to the last saved point. |
 |
Deletes the current fee. For more information about deleting fees, click here. |
 |
Not yet available in this window. |
 |
Checks the spelling of fields that can be typed in. |
| Description | Name given to the fee. |
| Outlet | Outlet responsible for the fee. |
| Status | When checked the fee is active and can be used. |
 |
Details about the fee. For more information on the description tab click here. |
 |
Calculations for the fee. For more information on the calculation tab click here. |
 |
Rules of the fee. For more information on the edits tab click here. |
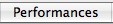 |
An optional list of performances to which the fee can be applied. For more information on the performances tab click here. |
 |
An optional list of member types to which the fee can be applied. For more information on the member types tab click here. |
 |
Sales notes about the fee. For more information about the notes tab click here. |
 |
G/L entries for the fee. For more information on the G/L entries tab click here. |
Description Tab
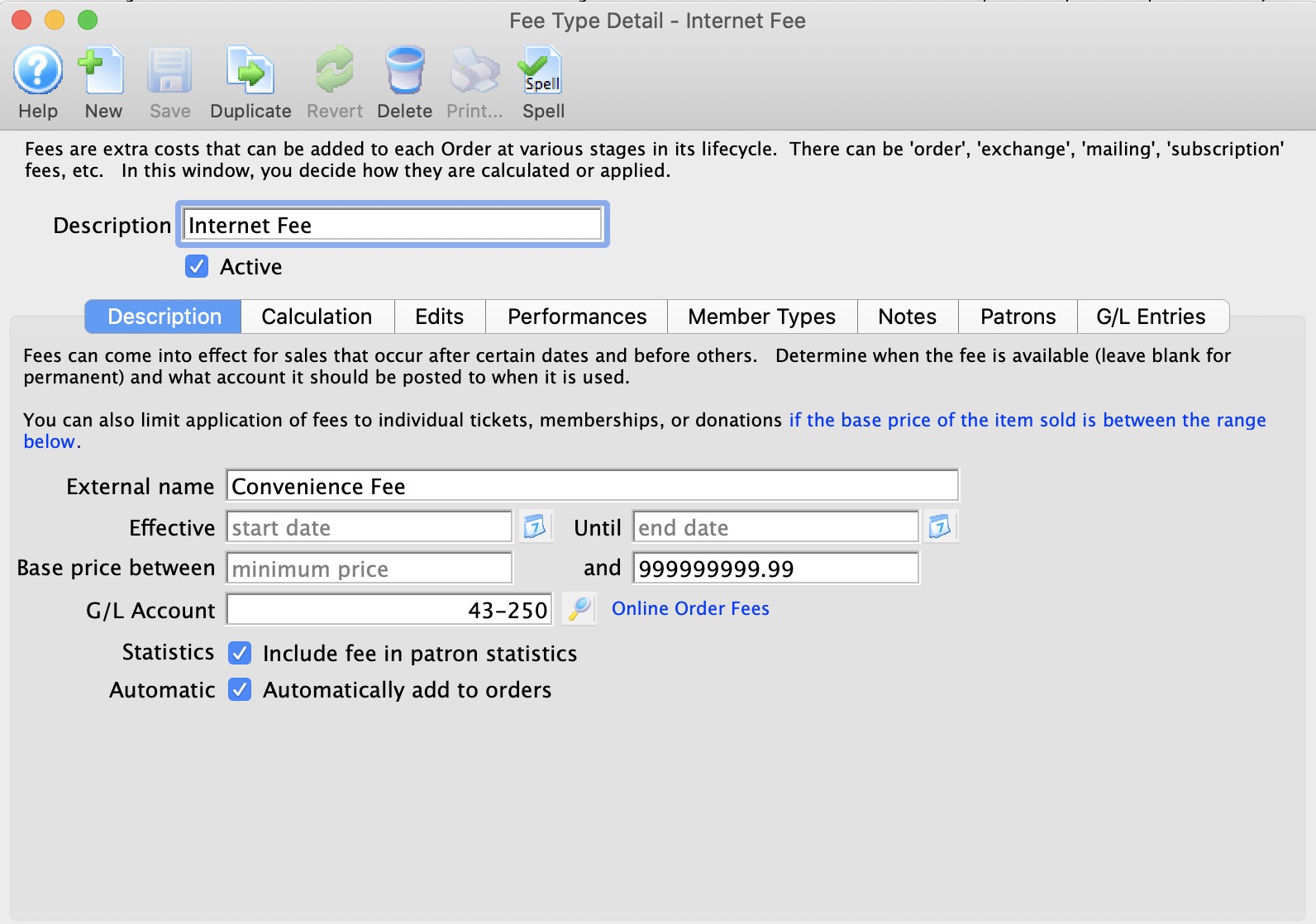
Parts of the Description Tab
| External Name | Name of the fee as it will appear on the internet or a ticket face. |
| Effective Unitl | If there is a range of dates during which you want the fee to be applied, enter a start and ending date.
|
| Base Price Between | Ordinarily, the fee will apply to any item in the shopping cart, regardless of price. however, if you want the fee to only apply to tickets (or donations or passes) that have a base price valued between $x.xx and $y.yy, then enter the range of prices. This allows you to structure non-refundable box office fees to vary, based on the price of the item.
Note: the price that is checked is the base price and all taxes, fees and discounts are ignored when evaluating if the fee is valid or not. This might be beneficial use of fees for Road House style venues. |
| G/L Account | General ledger account to apply this fee to - which is normally an income account |
 |
Search button to access a list of G/L accounts. |
| Statistics | Fee will be included in the patron statistics. |
| Automatic | Fee will be added to the order automatically based on the edit controls in the edits tab. Some fees cannot be marked as 'auto-add':
|
Calculation Tab
Parts of the Calculation Tab
Default Fee Amounts |
|
| $ Amount | Value of the fee prior to tax calculations |
| Per Order | Fee is applied once to the order. |
| Per Item | Charge the fee in a multiple of the number of items purchased. |
| Percentage | Set a percentage for the fee of either the total order or the items in the order, based on the radio button choice above, rather than a flat dollar amount. |
| To Maximum | Maximum amount to be charged for this |
| Allow fee to be changed | Fee can be edited at the time of purchase |
Tax Setting |
|
| Tax Rate | Tax rate to be applied to this fee |
Sample Price Calculator |
|
| Value of Applicable items | Enter a test value for the items in an order or cart to see how the Fee calculator would work. |
| Number of Applicable items | Enter a test number of items in the order or cart that the fee would be applied for a number of items in the cart or order. |
| Fee Amount | The value of the fee based on the number and value of applicable sample items. |
| City | Value of the city tax based on the tax rate and Effect on fee of |
| State/PST | Value of the State/PST tax based on the tax rate and Effect on fee of |
| Federal/GST | Value of the Federal/GST tax based on the tax rate and Effect on fee of |
| Net Fee | Shows what the net fee would be based on the calculations |
| Value plus fee | The value of the applicable items plus the fee for the total cost |
 |
Subtracts the tax from the fee amount to help you decide how to adjust fees if you want them without tax. |
Edits Tab
You can decide what fees apply to when making a sale. If a fee is added automatically or manually, it looks at the content of the order or cart and will only apply the fee if the corresponding item(s) are in the cart.
- Depending on which you pick on the right side of this screen, some options will disappear.
- On the left side, you can only make the fee apply to one of the three groups. For example, if the fee applies to a payment source, it cannot apply to a ticket purchase and vice versa.
Parts of the Edits Tab
Allow fee to be used during |
|
| Coupon Code | Fee is tied to the use of a coupon code at checkout. |
| New Sale | Fee is applied to a New Sale. |
| Modify | Fee is applied when an order is modified. |
| Exchange | Fee is tied to either:
|
| Refund | Fee is tied to a refund. | Allow fee to be used when entering by: |
| Box Office | Applies fee when ever a ticket is sold by the Box Office. |
| Before Event / Pay What You Can | Applies fee when ever a ticket is sold before event/pay what you can. |
| Development | Applies fee when ever a ticket is sold by Development. |
| Internet Sale (added by Patron) | Applies fee when ever an item is purchased by the Patron through your web sales module |
| Internet Sale (added by Staff/Volunteer) | Applies fee when ever an item is sold by the Staff (volunteer) to the Patron as part of the manage sales process for courses and such |
Only apply fee to the following items: |
|
| Tickets | Applies fee when ever a ticket is sold. |
| Regular Admission | Fee is applied to any tickets sold using regular admission accounting. |
| Season Ticket | Fee is applied to any tickets sold using season ticket accounting. |
| Other-Type 1 | Fee is applied to any tickets sold using other-type 1 accounting. |
| Other-Type 2 | Fee is applied to any tickets sold using other-type 2 accounting. |
| Other-Type 3 | Fee is applied to any tickets sold using other-type 3 accounting. |
| Pass / G.C. | Applies fee when ever a Pass or G.C. is purchased. |
| Donation | Applies fee when ever a Donation is purchased. |
| Resource/Inventory/Merchandise | Applies fee when ever a resource (inventory item or merchandise) is purchased. Currently only applicable for online sales |
| Payments at Specific Sources | Applies fee when purchaced at Any Source. |
| Internet / Web Sales | Applies fee when purchased online. |
| Telephone Order | Applies fee when purchased through a Phone Order. |
| Mail Order | Applies fee when purchased via Mail Order. |
| Patron Present | Applies fee when the Patron is at the Box Office. |
| Patron wants items mailed at Box Office | Applies fee only when the Order Ticket Handling Option is set to Mail To Patron. |
Performances Tab
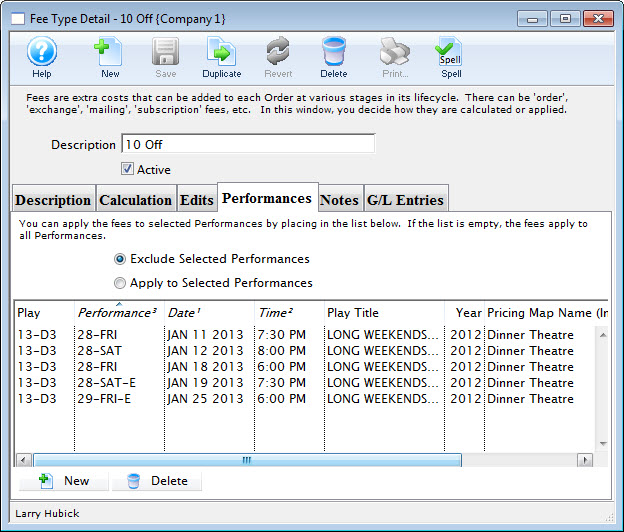
Parts of the Performances Tab
 |
Leaving this list blank will default to the fee being applicable to all performances. |
 |
You are limited to about 750 performances which is more than you should need in a year. If you need more than that, either:
|
| Exclude Selected Performances | When selected, the fee will be excluded from the performances listed. |
| Apply to Selected Performances | When selected, the fee will apply to only the performances listed. |
| Play | The Seq # of the event(s) in the list. |
| Performance | The performance(s) code for the events in the list |
| Date | The date of the performance(s). |
| Time | The time of the performance(s). |
| Play Title | The full title of the event(s) |
| Year | The fiscal year of the play(s) |
| Theatre Name | The name of the theatre that the coupon can be used for. |
 |
Opens the performance lookup list window to allow the selection of performances. |
 |
Delete the current selected performance from the list. |
Member Types Tab
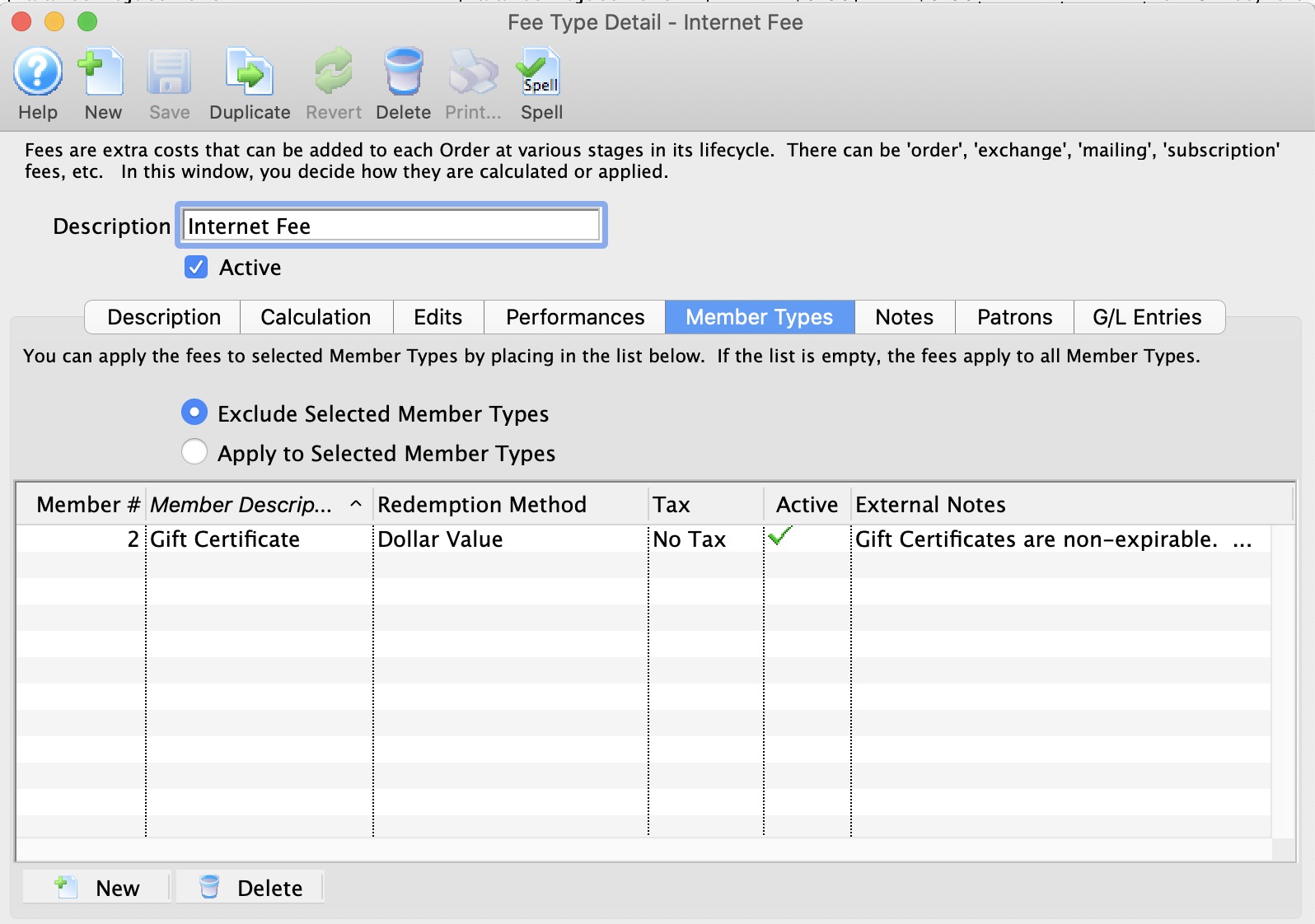
Parts of the Member Types Tab
 |
Leaving this list blank will default to the fee being applicable to all memberships. |
| Exclude Selected Member Types | When selected, the fee will be excluded from the member types listed. |
| Apply to Selected Member Types | When selected, the fee will apply to only the member types listed. |
| Member # | The Seq # of the member types(s) in the list. |
| Member Description | Internal Name used during the sales process at the box office - which may be different than the external name. |
| Redemption Method | The method of redemption for the membership. |
| Tax | The tax rate applied to this membership. |
| Active | The status of the membership. |
| External Notes | Notes regarding what this membership is for and may will appear online for the patron to read. |
 |
Opens the member type lookup list window to allow the selection of member types. |
 |
Delete the current selected member type from the list. |
Resources Tab
Notes Tab
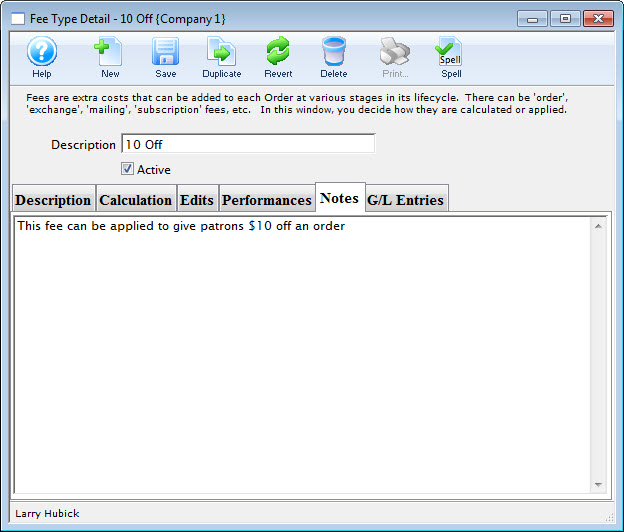
Enter notes in this tab that pertain to the usage of this particular fee. Notes are for internal use only.
Patrons Tab
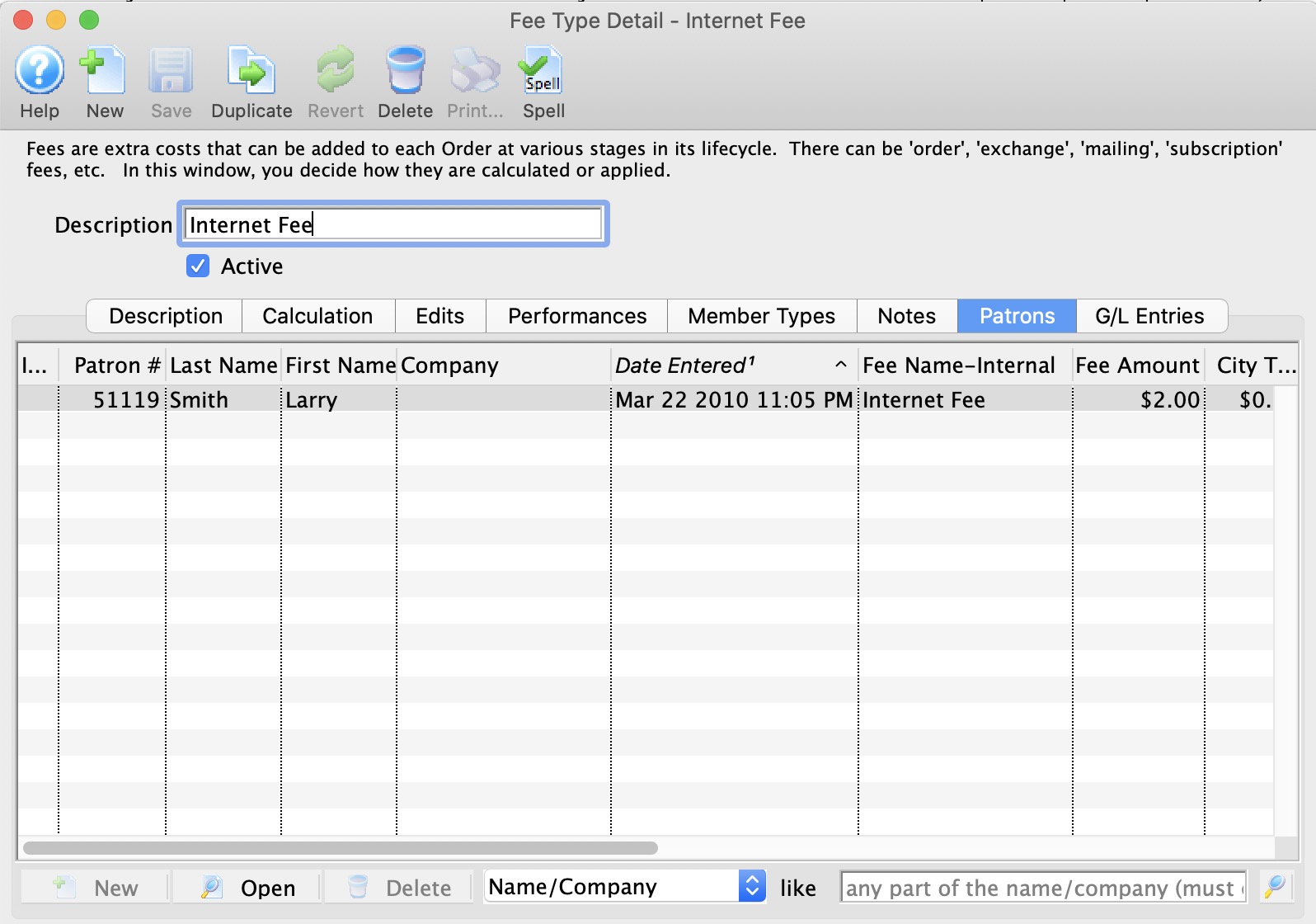
As patrons incur this fee, each instance of the fee's usage will be recorded in the Patrons Tab for your reference.
G/L Entries Tab
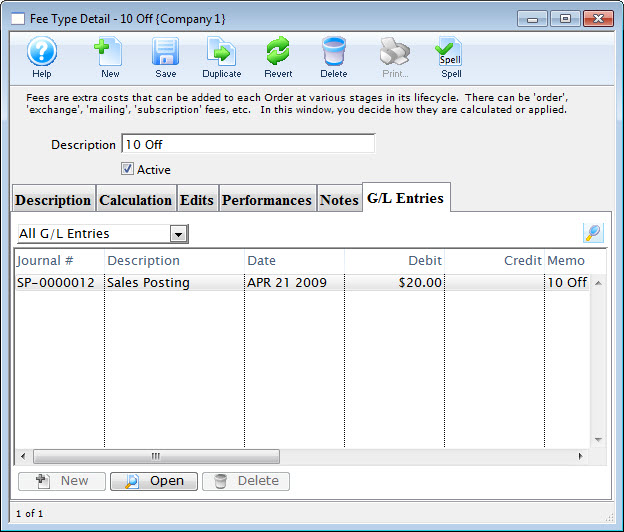
As journal entries are created and posted, each instance of the fee's usage will be recorded in the G/L Entries Tab for your reference.
Fee Table Usage
This tab indicates where the fee has been associated with a process such as:
- Mailing fee, print at home fee, or will call fee (all in company preferences)
- Payment rounding fee (in code tables)
- Coupon or pre-access code fee