Coupon and Pre-Access Codes
- A discount on a certain show to a target market segment
- Access to that event before it goes on sales to the public - or that is never on sale to the general public
Examples of marketing activities that are supported
- Amex front of the line. The performance must be tagged as only accepting AMEX for a period of time.)
- A one time mailing discount for subscriber purchases online - for their tickets
- Automatic access to events based on a patron classification (mail list) once the patron logs in so you know that the access code cannot be passed around the internet - the recipients can be identified up front
- A wide ranging discount (eg 2 for 1) if a special coupon code is entered - including limiting the number of uses of that sale promotion within a section of the venue
- Scaled discounts based on the first x people get '10%' in an area, the next Y people get '5%' based on sales rules
- Limited access to subscribers to an add on show after the fact. The general capability can be extended (using plugins) to any people that satisfy a dynamic set of criteria such as donors in the past 6 months to certain campaigns that also have bought other specific events.
- and much more - refer to the explanation of each window.
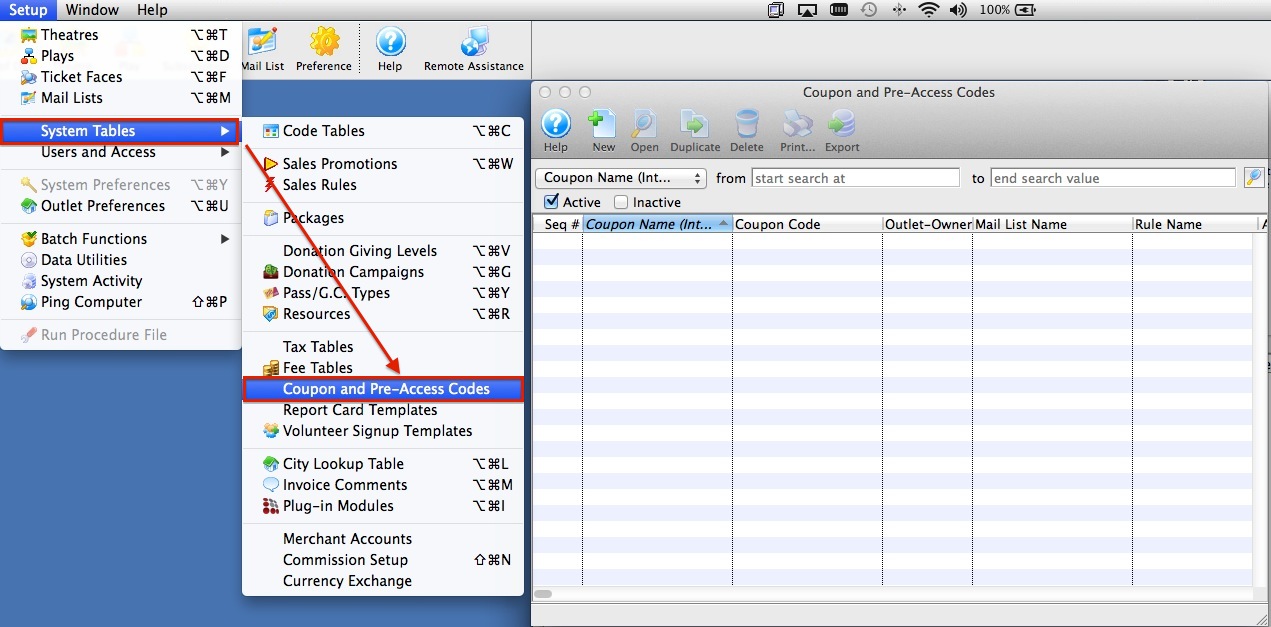
From this window you can add, remove and edit Coupon Codes.
Coupon Codes List Window
Parts of the Coupon Code List Window
 |
Inserts a new coupon code. For more information on inserting coupon codes click here. |
 |
Opens the selected coupon code for editing. For more information on editing coupon codes click here. |
 |
Creates a copy of the current coupon code. |
 |
Deletes the current coupon code. For more information on deleting coupon codes click here. |
 |
Generates a report of the coupon codes to the screen or default print location. |
 |
Exports out a list of the coupon codes in tab-delimited, comma delimited and two Excel formats. |
 |
Options to search for coupon codes by, including the Coupon Name (Internal), Coupon Code, whether the coupon is Active, and which Outlet it is available for. |
| From | Starting point for the search. |
| To | Ending point for the search. |
| Coupon Name | Name of the coupon code. |
| Coupon Code | Name of the verbal code used to enact coupon as payment. |
| Outlet-Owner | Outlet responsible for the fee. |
| Mail List Name | Displays the name of the mail list the coupon is restricted to. |
| Start Date | Date that the coupon is available for use. |
| End Date | Date that the coupon is unavailable for use. |
| Max. Uses | Maximum number of times that the coupon may be used before becoming inactive. |
| Current Uses | Current number of times that the coupon has been used. |
Coupon Codes Discount Detail Window
Coupons are used to enable pre-access to tickets and/or cause a discount on tickets during the checkout process. The intention is a code may be mailed or given to a group of patrons who may, at checkout on the web or at the time of payment at the box office, specify the coupon code and get tickets or receives a discount if there are any uses left on them.
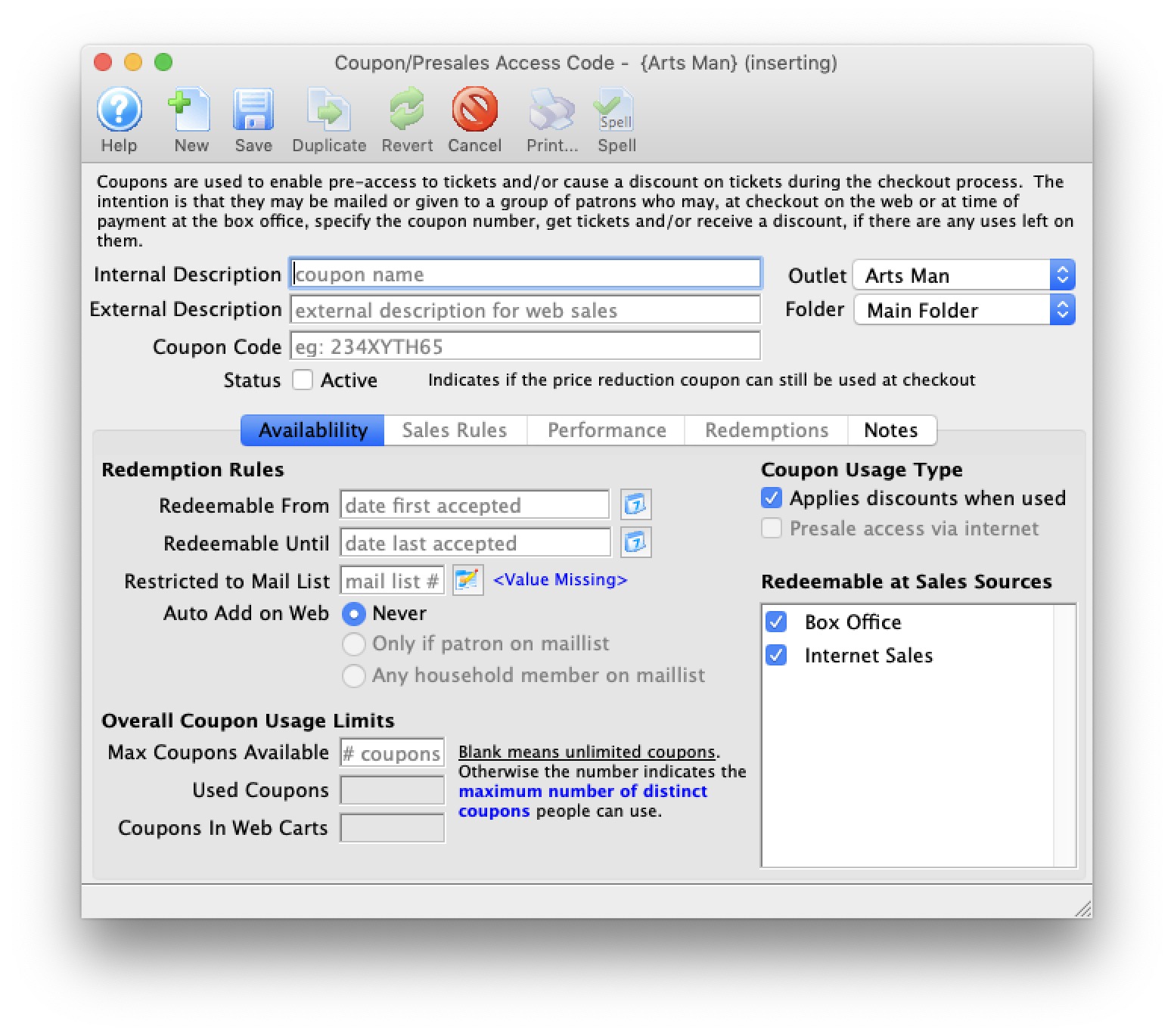
Parts of the Coupon Code Discount Detail Window
 |
Inserts a new coupon code.
|
 |
Saves changes made to the coupon code. |
 |
Creates a copy of the current coupon code. |
 |
Undoes changes to the last saved point. |
 |
Deletes the current coupon code. For more information on deleting coupon codes click here. |
 |
Checks the spelling of fields that can be typed in. |
| Internal Description | Internal name given to the coupon code. |
| External Description | External name given to the coupon code to be displayed on web. |
| Coupon Code | Verbal code used by patrons to enact coupon code as a form of payment. |
| Status | When checked the coupon is active and can be used. |
| Folder | You can assign a folder name to the coupon code so that you can search by that if you wish. |
 |
Details about the coupon code. For more infomation on the Availability Tab click here. |
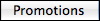 |
Promotions for the coupon type. For more information on the Promotions Tab click here. |
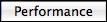 |
Applicable performances for the coupon. For more information on the Performances Tab click here. |
 |
List window of patrons and orders that have used the coupon code. For more information on the Redemptions Tab click here. |
Availability Tab
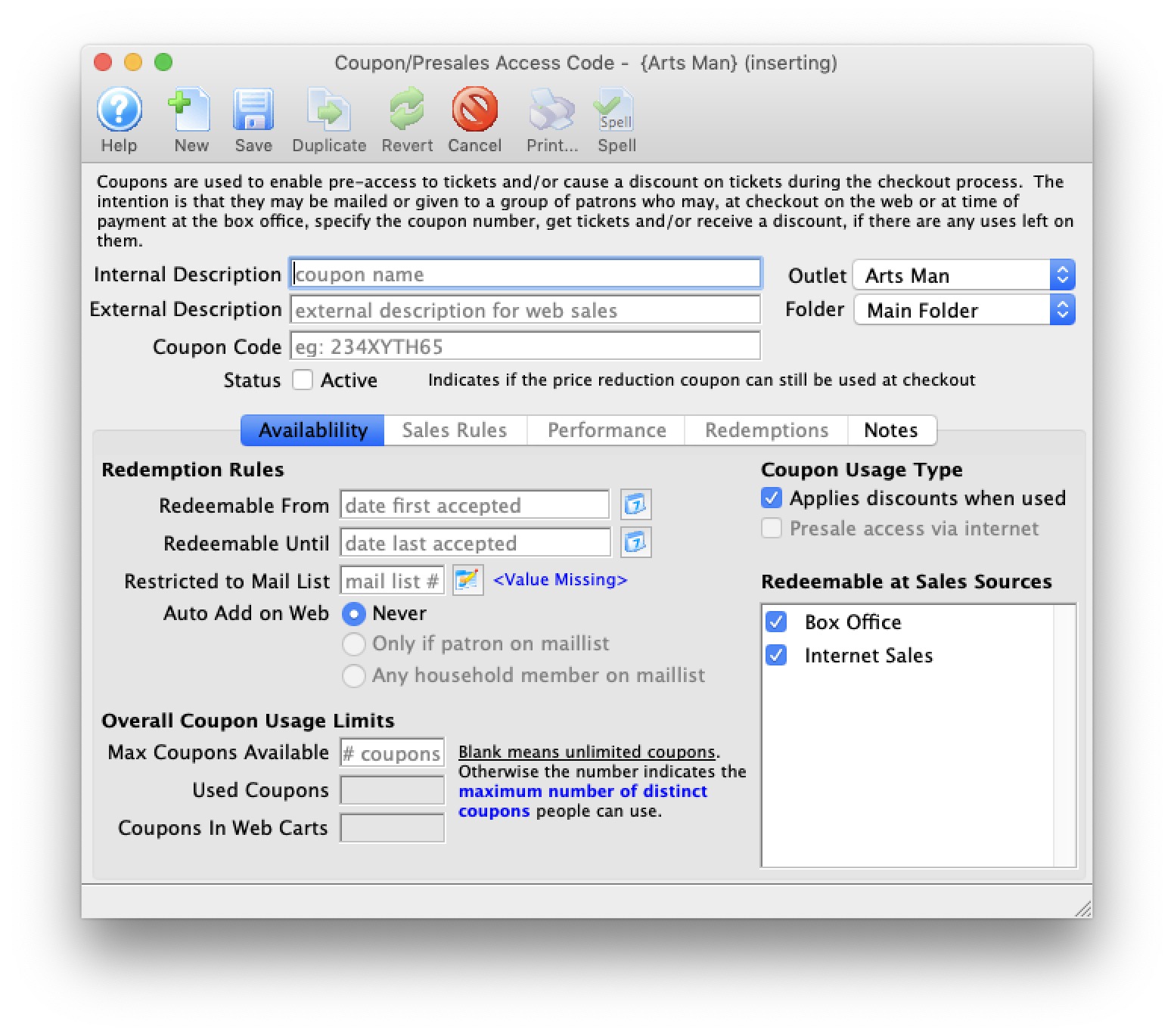
Redemption Details |
|
| Redeemable From | Date that the coupon is available for use. |
| Redeemable Until | Date that the coupon is no longer available for use. |
 |
Accesses a calendar to select dates. |
| Restricted to Mail List | Coupon is only available to members of selected mail list. Any other patron who tries to use the coupon will be told that it is invalid. |
 |
Accesses the Mail List Lookup window to select Mail List. | Auto Add on Web | If a mail list is specified for the coupon, you can decide how the coupon gets into the patrons cart. Choices are:
|
Coupon Usage Type |
|
| Applies discount when used | Check this box if this coupon code could apply a discount to tickets via sales rules tab or orders (using a one time discount) |
| Presale access via internet |
If you provide a list of performances in the performance tab, then:
|
Overall Coupon Usage Limits |
|
| Max Coupons available | The number of times that this coupon can be used before it becomes inactive. Leave blank to disable this feature. |
| Used Coupons | The current number of times that this coupon has been used. |
| Coupons in web carts | The number of coupons currently in shopping carts. |
Redeemable At Sales Sources |
|
| Box Office | Check this box if this coupon can be used in conjunction with a sale at the Box Office. |
| Internet Sales | Check this box if this coupon can be used in conjunction with a Web Sale. |
Sales Rule Tab
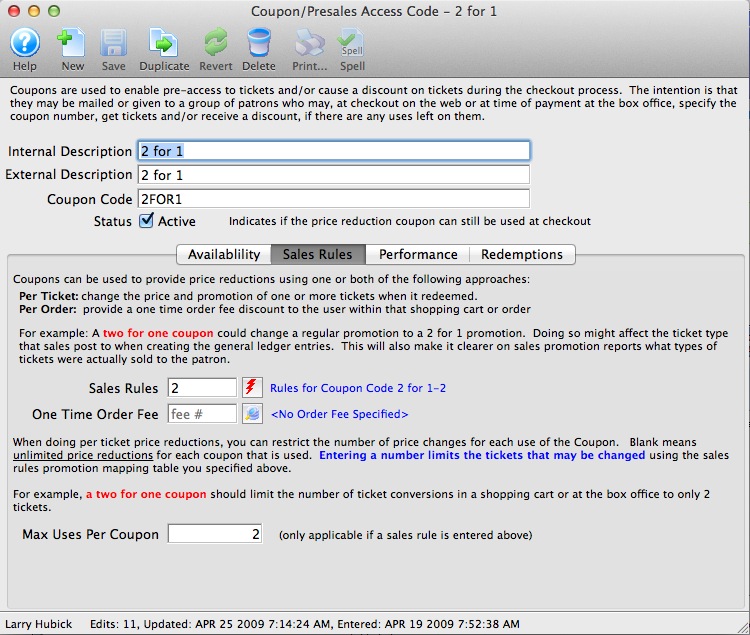
Parts of the Sales Rules Tab
| Sales Rules | The rule which will be applied to convert the tickets from one promotion and/or price code to another. For information on sales rules promotion conversion, click here |
 |
Opens the Sales Rule list in order to select a sales rule. |
| One Time Order Fee | Order fee applied to the coupon. | Max Use per coupon | Maximum number of tickets per order that this coupon can be used to receive a discount. |
Performance Tab
Parts of the Performance Tab
| Event/Play # | The # of the event/play(s) the coupon can be used for. |
| Event/Play | The name of the event/play(s) that the coupon can be used for. |
| Performance | The performance(s) that the coupon can be used for.
When the patron enters the pre-access coupon online, then any event in the list of performances will be displayed in the performance list to make it easier to select the events. Immediately after the pre-access coupon is entered, the other events will disappear for this one time only -- effectively making the pre-access coupon a quick filter to the events. In addition, the coupon shows in the shopping cart with a button to let the patron show the events again. For performances that are in the permitted list:
|
| Date | The date of the performance(s). |
| Time | The time of the performance(s). |
| Event/Play Title | The full title of the event/play(s) that the coupon can be used for. |
| Year | The fiscal year of the event/play(s) that the coupon can be used for. |
| Theatre Name | The name of the theatre that the coupon can be used for. |
| Perf # | The performance number. |
 |
Opens the performance lookup list window to allow the selection of performances that the coupon is valid for. |
 |
Delete the current selected performance from the list of valid performances for the coupon. |
Redemptions Tab
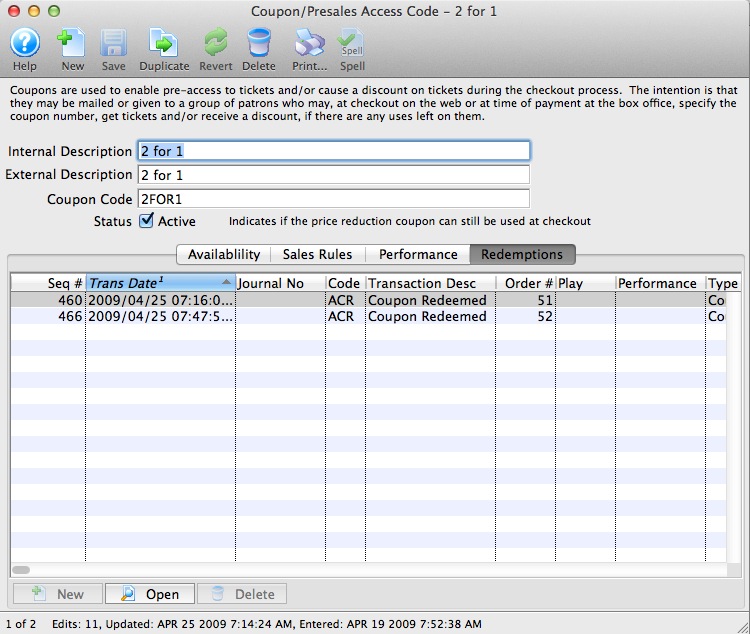
The redemptions tab displays a list of every instance when the coupon was redeemed.
|
The Redemptions tab will show Coupon redemptions only. Pre-Sale access only allows access to an event and is not tracked within the code. Pre-Sales access is best tracked by Sales Rule, Promotion Conversion
For more information and sales rules - promotion redemptions click here. Pre-sale access can be limited to members of a Mail List by selecting the Mail List on the Availability tab. |
Notes Tab
The Notes Tab of a Coupon or PreAccess Code is where content regarding the code can be placed. The field accepts plain text or HTML code. Text from this field appears on the ticketing site beside the Coupon or PreAccess Code in the web cart. This is a great marketing opportunity to communicate with your online patrons.
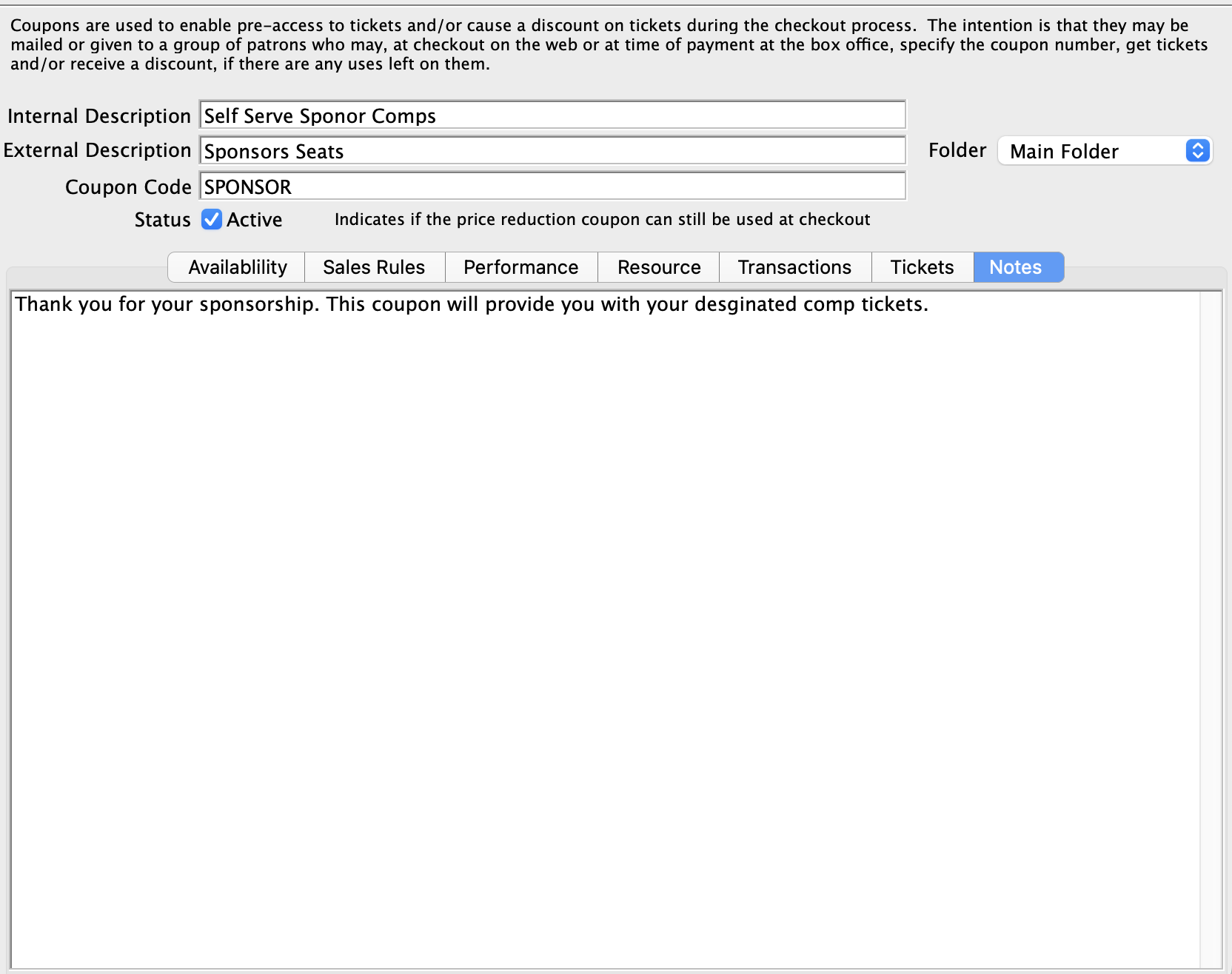
Resources Tab
Implementing Coupon Codes
For further information on creating a coupon for discounts, click here.
With Restricted Access Codes, please be aware of the following:
If...
- on the availability tab if you set your Max Coupons to 10
- on the promotion tab set you set the max use per coupon to 2
- and in the promotion conversion detail you set the Maximum Uses to be 20 ( 20 tix max ).
The following occurs
- If everyone only buys 2 tickets per order, the coupon will remain available for all 10 coupons available.
- If someone buys 4, only two ticket will be affected by the coupon.
- If you reach either the 10 coupon threshold or the max uses of 20 no more discounts will be offered.
The following topics indicate how to implement coupon codes for redemption and/or presales access within Theatre Manager
Creating a Coupon Code for Ticket Discounts
Using Theatre Manager, you can create Ticket Discount coupon codes.
|
You can create coupon codes for both ticket discounts and presale access. For more information on creating coupons for presale access, click here. |
With Restricted Access Codes, here is an example of restricting the coupon to 10 coupons of 2 redemptions for a maximum of 20 tickets:
- on the availability tab if you set your Max Coupons to 10
- on the promotion tab set you set the max use per coupon to 2
- in the promotion conversion detail you set the maximum Uses to be 20 ( 20 tix max ).
The following occurs
- If everyone only buys 2 tickets per order, the coupon will remain available for all 10 coupons available.
- If someone buys 4, only two ticket will be affected by the coupon.
- If you reach either the 10 coupon threshold or the max uses of 20 no more discounts will be offered.
To create a Coupon Code for Ticket Discounts, you perform the following steps:
Click here to learn how to access the Coupon Codes List window.
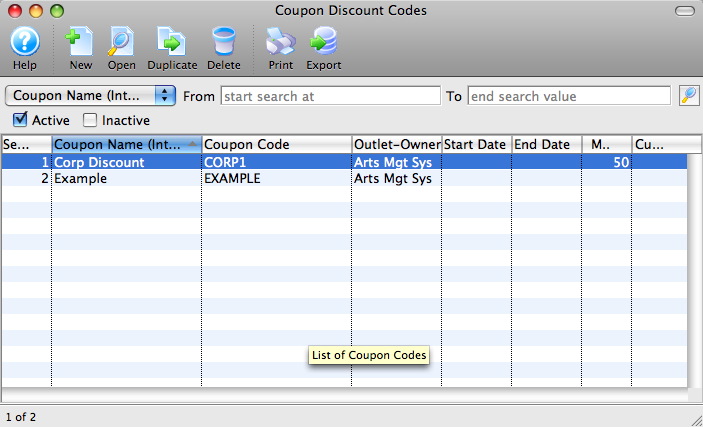
- Click the New
 button.
button.
The Coupon Code Discount Detail window opens.
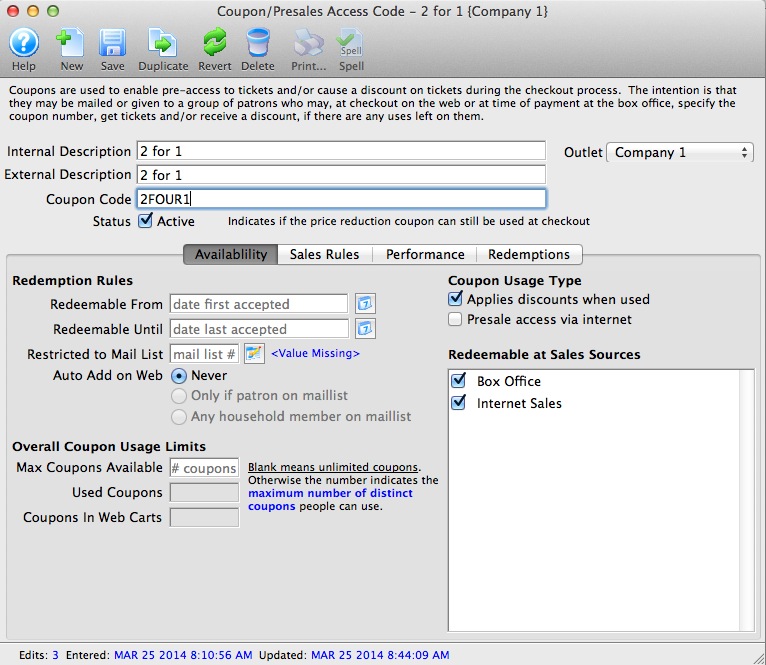
- Enter the Coupon Code Description.
The internal description will only be displayed in Theatre Manager and the external description will be displayed for web sales.
- Enter the code that the Patron will use to receive the coupon discount in the Coupon Code box.
Example: 2FOUR1
- Enter the availability dates detail as needed. ( blank for unlimited )
For more information on the availability tab click here.
- Add a Mail list if restricting the coupon to only patron on a particular Mail List.
Leave blank if coupon is unrestricted and can be used by any patron
- Select option for Auto Add
- Check Coupon Usage Type
Note that the default on insert is Applies discount when used
- Click the Save
 button.
button.
The promotion, performance and redemption tabs are now available.
- Click the Promotions
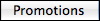 tab.
tab.
For more information on the promotions tab click here.
- Click the New
 button and create a promotion conversion.
button and create a promotion conversion.For more information on promotion conversions click here.
- Click the Performance
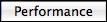 tab.
tab.
- Click the New
 button.
button.
For more information on the performance tab click here.
The Performance List Lookup window opens.
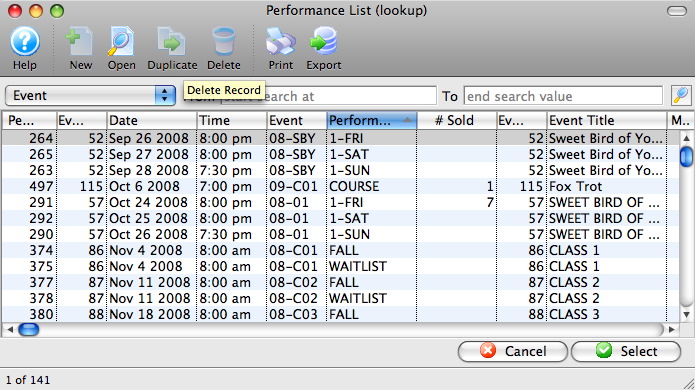
- Select the performance(s) that the coupon will be used for.
To select multiple performances, use the CTRL key (Windows) or the OPTION key (Mac).
- Press the Select
 button.
button.
- Click the Save
 button.
button.
The Coupon Code has now been created. Click here for more information on editing a Coupon Code or click here for more information on deleting a Coupon Code.
- Click the New
Creating a Coupon to Add/Remove an Order Fee (Online)
|
You can create coupon codes for both order fees and presale access. For more information on creating coupons for presale access, click here. |
- Create the order fee.
Click here for more information on creating fees.
- Ensure the fee you create has the option checked to be allowed to be used during coupon code.
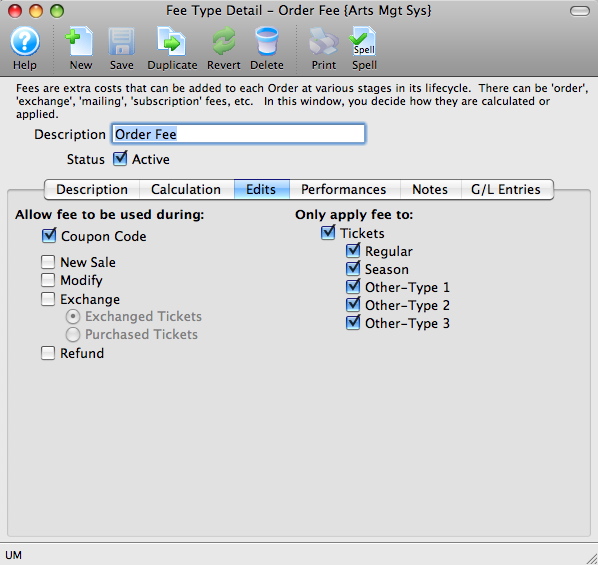
- Open the Coupon Codes List window.
Click here to learn how to access the Coupon Codes List window.
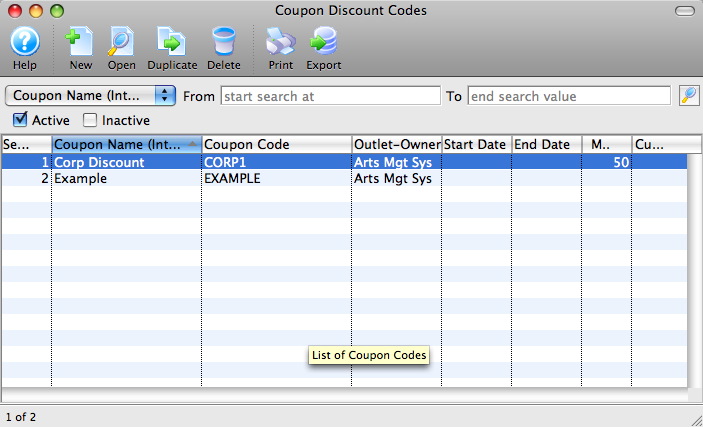
- Click the New
 button.
button.
The Coupon Code Discount Detail window opens.
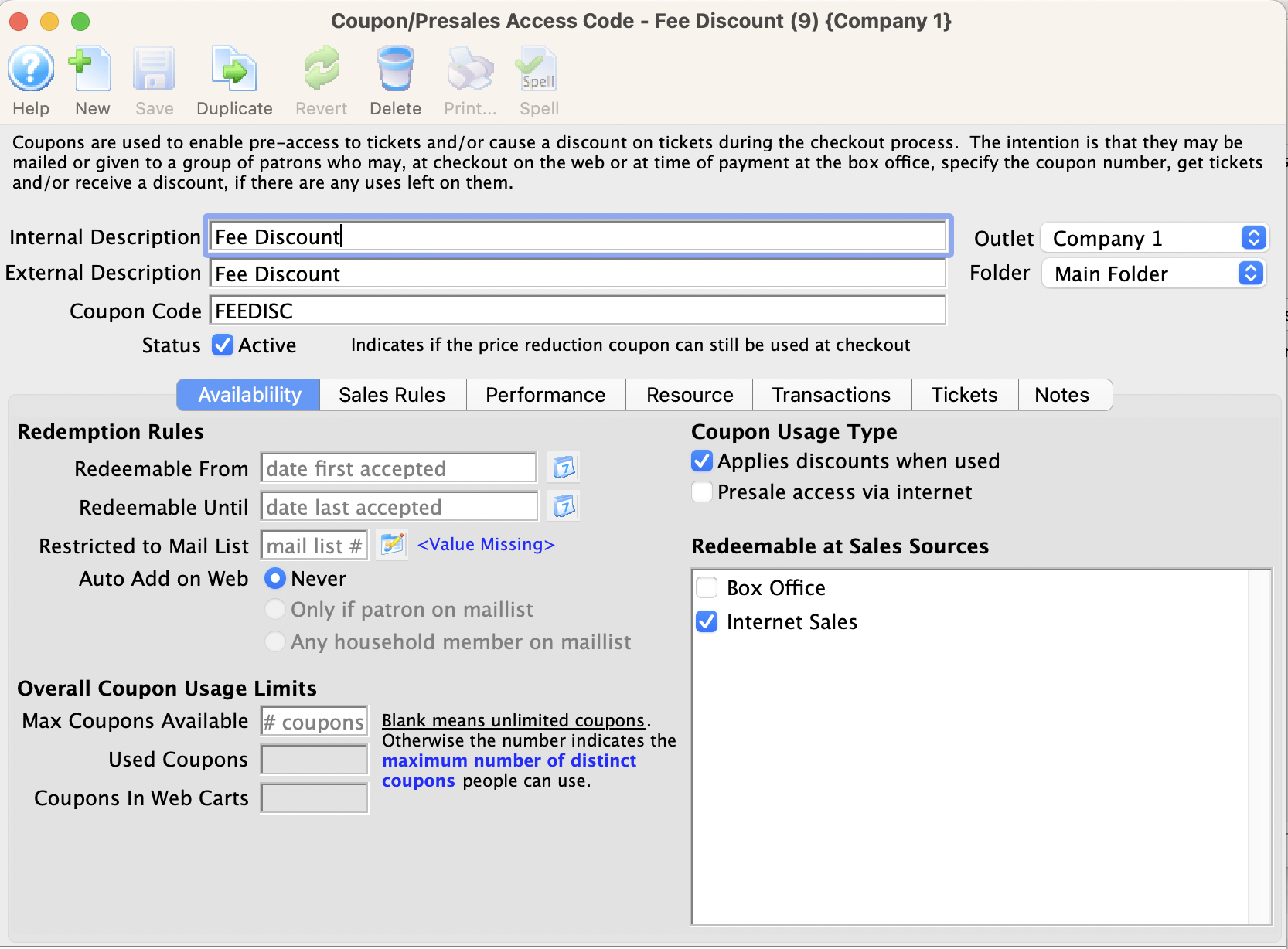
- Enter the Coupon Code Description.
The internal description is displayed in Theatre Manager and the external description is displayed for web sales.
- Enter the code the Patron will use to receive the coupon discount in the Coupon Code box.
- Enter the order fee number in the One-Time Order Fee Field/Box.
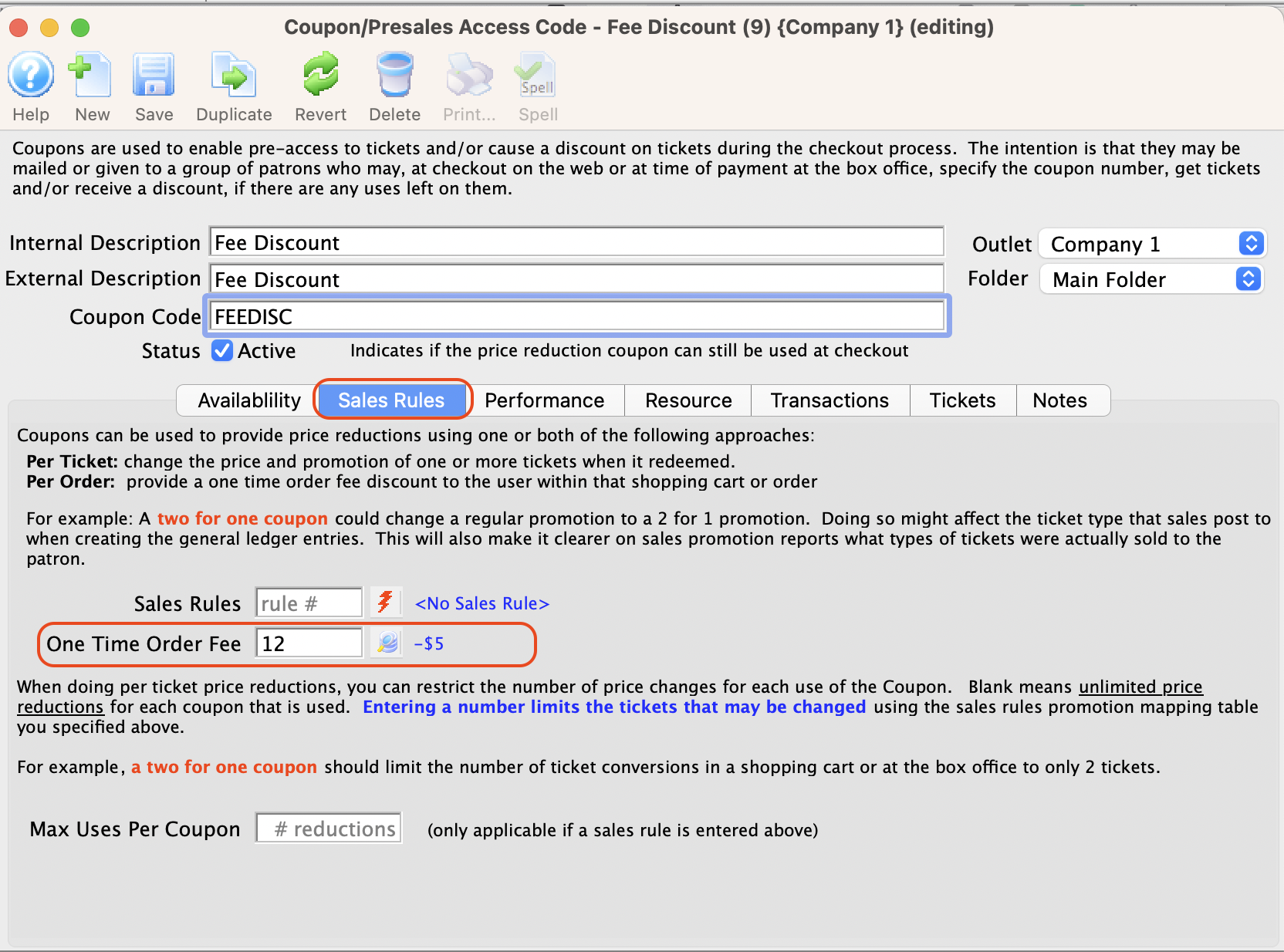
You can search for the order fee by pressing the Search
 button.
button.The fields described above, are the only fields required to be filled out on the Availability tab for the order fee coupon to work. The other fields do not apply or are optional. For more information on the Availability tab click here.
- Click the Save
 button.
button.
The promotion, performance, and redemption tabs are now available.
- Click the Performance
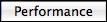 tab.
tab.
- Click the New
 button at the bottom of the window.
button at the bottom of the window.
For more information on the Performance tab click here.
The Performance List Lookup window opens.
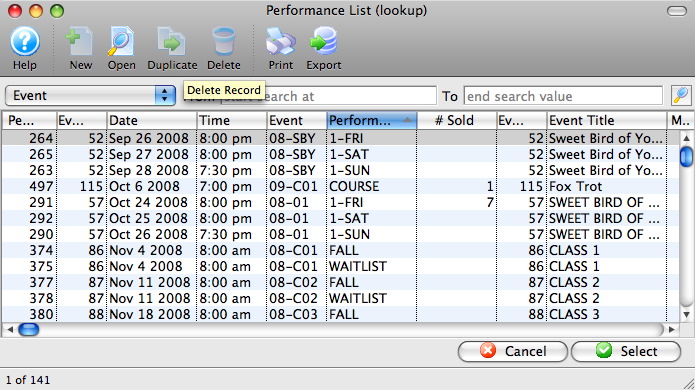
- Select the performance(s) the coupon will be used for.
To select multiple performances, use the CTRL key (Windows) or the OPTION key (Mac).
- Press the Select
 button.
button.
- Click the Save
 button.
button.
The Coupon Code has now been created. Click here for more information on editing a Coupon Code or click here for more information on deleting a Coupon Code.
Creating a Coupon for Presale Access
 |
You can set-up coupons to be used both presale access, as well as ticket discounts or order fees. For more information on:
|
- Ensure the performance has a future onsale date.
- Go to Events/Plays
- Select the Event/Play
- Click on the Performances tab
- Double-click on the performance
- Click on the Sales Management tab
- Input future on sale dates for the internet and/or box office. (if you want people to buy online, you need to enter a date for at least online sales -- box office could always be on sale)
- Save

Make sure that there is a sales promotion on each performance that allows it to be bought online Click here for more information on Events/Plays and Performances.
- Open the Coupon Codes List window.
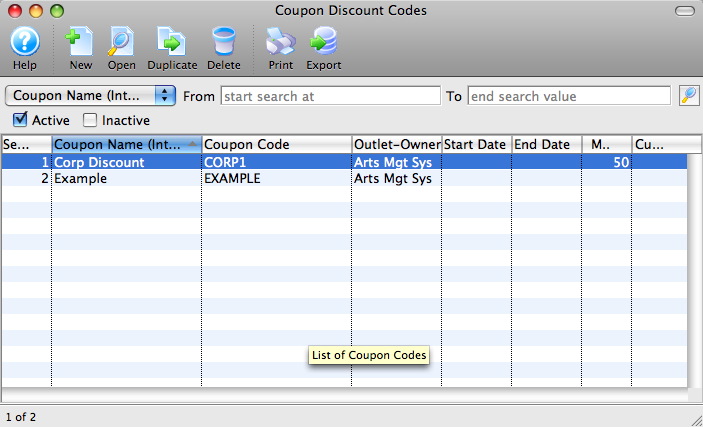
Click here to learn how to access the Coupon Codes List window.
- Click the New
 button.
button.
The Coupon Code Discount Detail window opens.
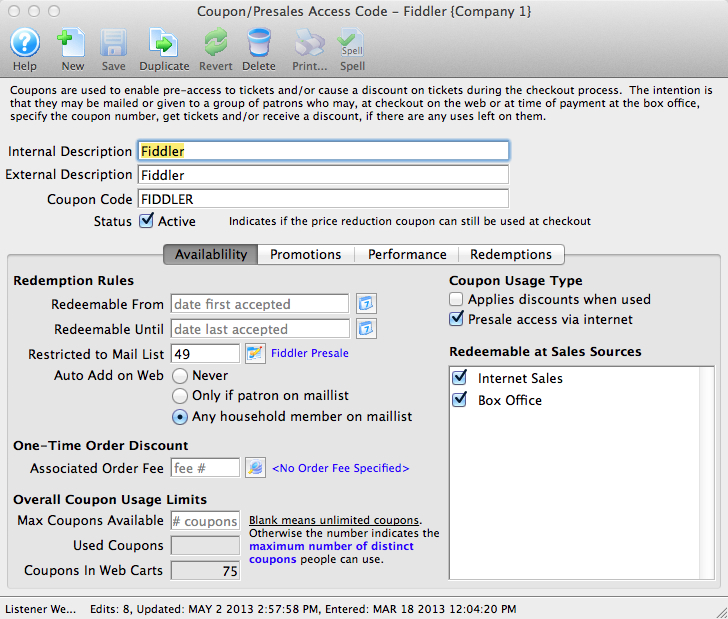
- Enter the Coupon Code Description.
The internal description will only be displayed in Theatre Manager and the external description will be displayed for web sales.
- Enter the code that the Patron will use to receive the coupon discount in the Coupon Code box.
This code can be manually entered by patrons on the web, or manually at the box office. If the coupon is 'auto-add' on web, then a mail list must be supplied to limit the distribution and the coupon will only be added to the cart if the user logs in.
- Enter the availability Redeemable date (optional)
The dates and times you enter will be before the future onsale date you entered in Step 1. You only need this if you want to limit the dates that the coupon will be available to use. If you want the coupon to work right away, leave the dates blank.
- Indicate if the coupon should auto-add on the web (optional)
This is handy for pre-sales access where if the patron logs in, the coupon code will automatically add to the cart for only the patron or anybody in the household. If that occurs, they can see performances that others cannot see without doing much more than logging in.
- Set the Coupon Usage Type
A coupon can be used to apply discounts to tickets that are purchased -or- to only provide access to specific performances in advance of general sale on the web -or- a coupon can perform both those features simultaneously.
- Click the Save
 button.
button.
The Presale access via internet field, promotion, performance and redemption tabs are now available.
- (optional) If you want to limit the coupon to specific patrons, enter a mail list number in the Restricted to Mail List field.
- Place a check in the Presale access via internet box.
- Place a check in the Redeemable at Sales Source - Internet Sales box.

The fields described above are the fields required to be filled out on the Availability tab in order for the presale coupon to work. The others do not apply or are optional. For more information on the availability tab click here. - Click the Performance
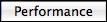 tab.
tab.
- Click on the New
 button at the bottom of the window.
button at the bottom of the window.
For more information on the performance tab click here.
The Performance List Lookup window opens.
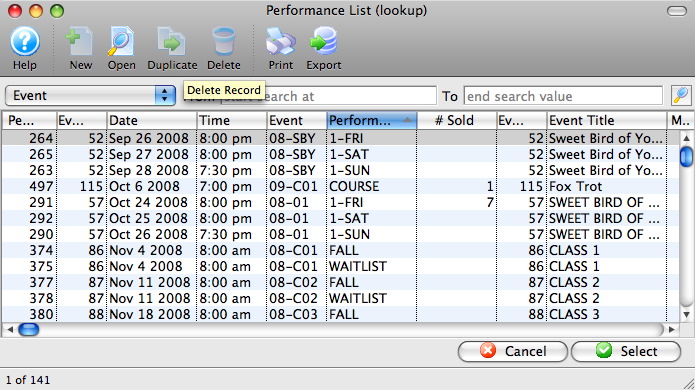
- Select the performance(s) that the coupon will be used for.
To select multiple performances, use the CTRL key (Windows) or the OPTION key (Mac). The selected performances will need to have the future onsale date set as in Step 1.

If a performance does not have a check in "Allow Selling - Via The Internet" under Event >> Performance Tab, if it is added to the Coupon Code Performance Tab, online ticket selling will still be available. Online selling will only be available until the future onsale date, when tickets go on sale to the public. - Press the Select
 button.
button.
- Click the Save
 button.
button.
The Coupon Code for Presale Access has now been created and can be used online.
Enabling Coupon as a Payment Method
If you do not see Coupon listed as a payment method type on the payment method drop down, it will need to be activated.
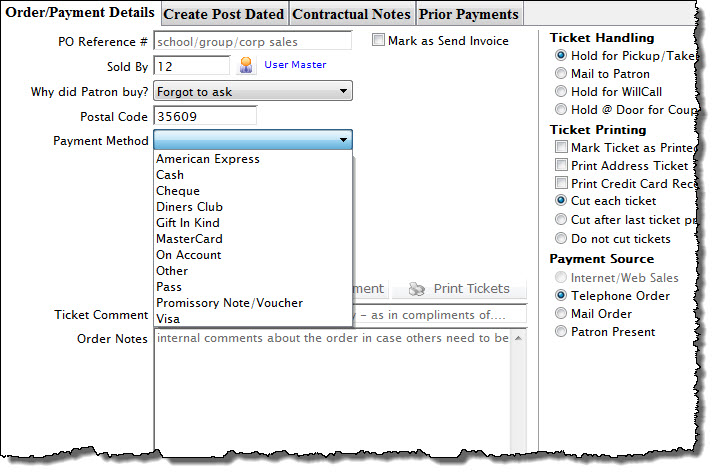
To set Coupons up as a payment method, you perform the following steps:
- Choose Setup >> System Tables >> Code Tables to access the code table window.
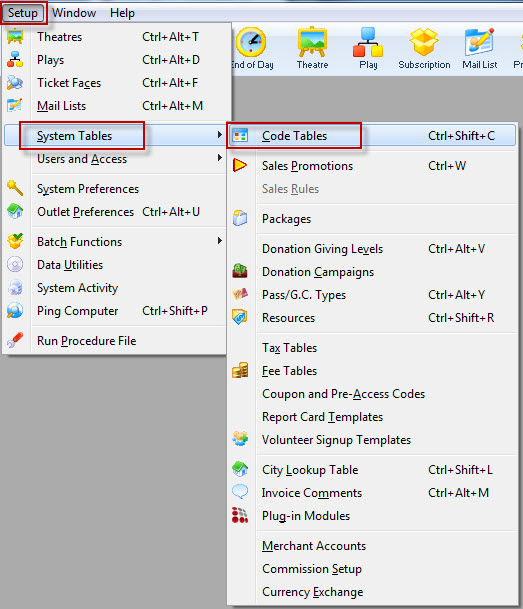
The Code Table window opens.
- Select Payment Methods in the Code Table list.
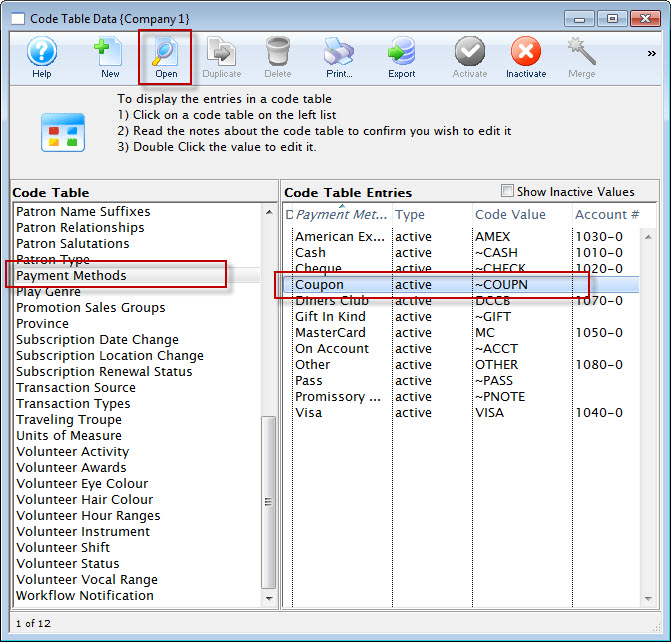
For more information on Code Table Payment Methods, click here.
- Double-click on Coupon in the Code Table Entries list.
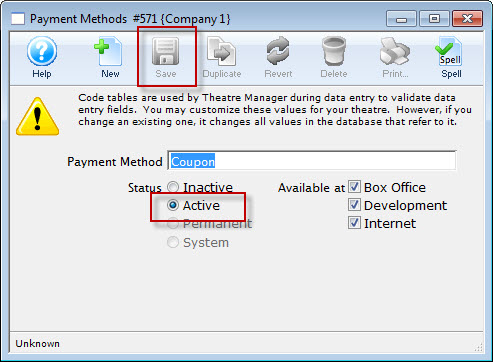
- Set the coupon to be Active.
- Select the coupon availability.
Select whether the coupon payment method will be available as a payment method at the Box Office, Internet Sales, Development or a combination of the three.
- Click the Save
 button.
button. - Close the detail and code table list window.
Coupon is now be available as a payment method.
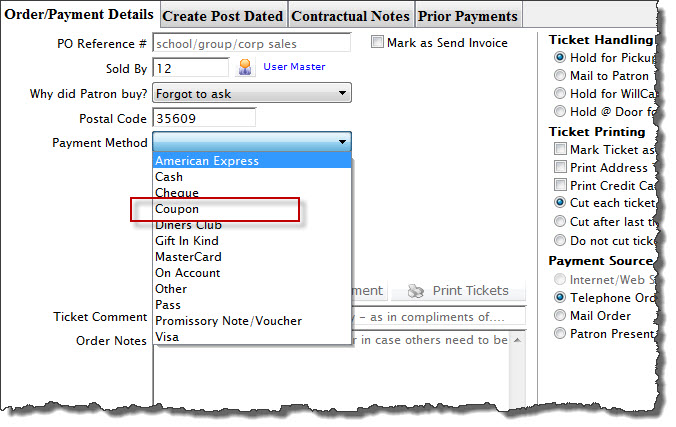
Using Coupons at the Box Office
Coupon codes can be redeemed at the box office provided box office is selected under the coupon code's availability tab. For more information on the Availability Tab, click here.
- Access the Payments
 window during the order before the payment is to be made.
window during the order before the payment is to be made.
For more information on accessing the payment window, click here.
- Select Coupon as the Payment Method.
Coupon # and Coupon Quantity Boxes will now be displayed.
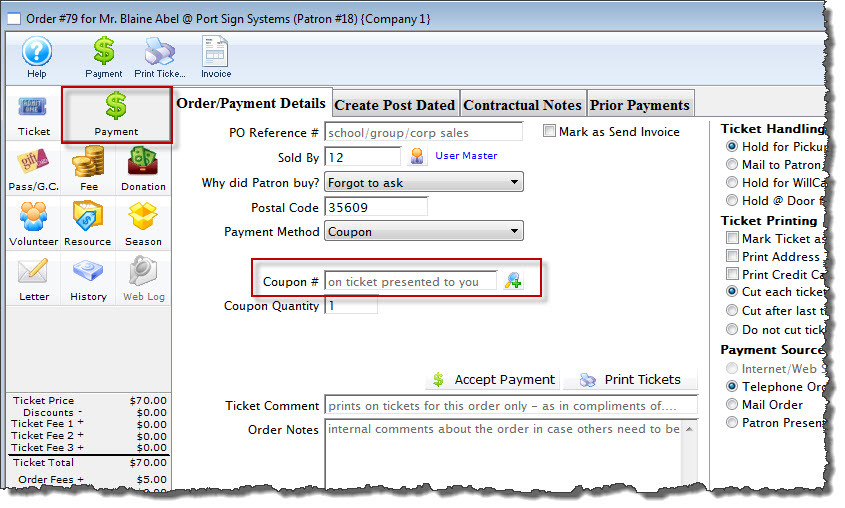
If coupon is not an entry in the drop down list of payment methods, you will need to enable it. For more information on enabling coupon as a payment method, click here.
- Type the coupon code in the Coupon # box.
Alternatively you can look-up the coupon code by using the Search
 button. This button opens the Coupon Code List window. For more information on the Coupon Code list, click here.
button. This button opens the Coupon Code List window. For more information on the Coupon Code list, click here. - Enter the quantity of coupons to be applied to the order in the Coupon Quantity box.
- Click the Accept Payment
 button.
button.
A confirmation dialog opens. The coupon will have been applied to the order and the order total will change.
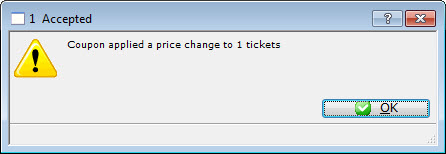
If the coupon is not accepted, ensure the coupon code is set-up to allow the selected performance, price code and promotion.
- Choose another payment method to finish processing the order.
For more information on creating payments, click here.
Editing a Coupon Code
- Open the Coupon Codes List window.
Click here to learn how to access the Coupon Codes List.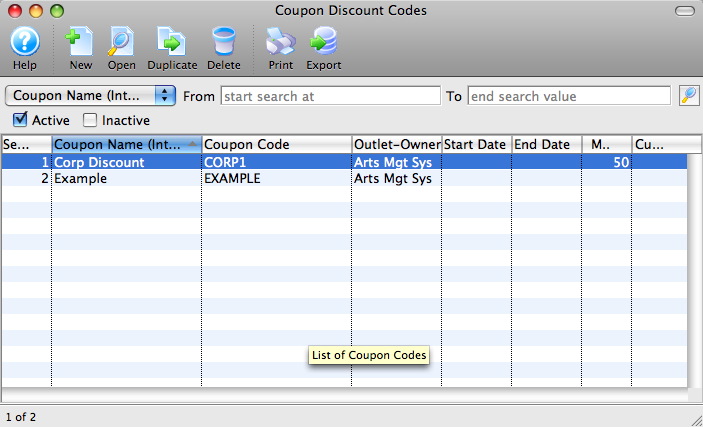
- Choose the Coupon Code you want to edit.
Single click on a package to select it. - Click the
 button.
button.
The Coupon Code Discount Detail window opens.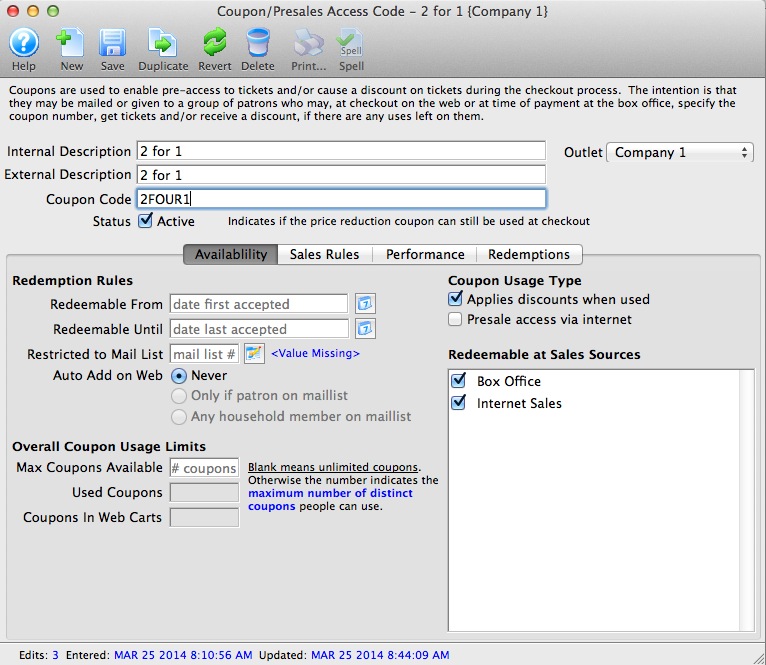
- Make changes as needed.
- Click the
 button.
button.
The changes are now saved and the window can be closed.
Deleting a Coupon Code
- Open the Coupon Codes List window.
Click here for more information on accessing the Coupon Codes List.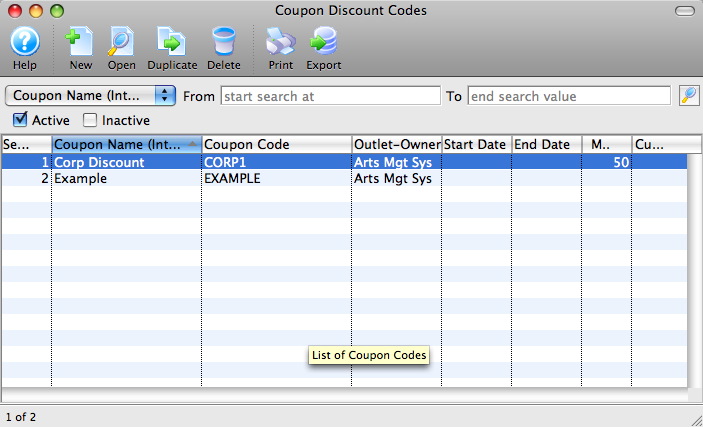
- Select the Coupon Code to be deleted.
Single click on a Coupon Code to select it. - Click the
 button.
button.
The Delete Record confirmation window will open if the selected Coupon Code has not been used in any transactions.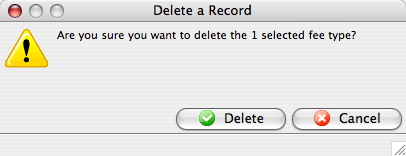
- Click the
 button.
button.
The Coupon Code is now deleted.
How the Web Sales Pages Work With Coupon Codes
|
By default the coupon button in the TMcart page takes you back to the TMtickets page so you can buy more tickets. If your customers tell you they are "stuck" when entering a code, this may be the reason. |
You have set up a pre-sale coupon, but how does the website manage it?
The idea of when a coupon/Pre-Sales Code is entered on the Event Listing page is to STAY on that page because the Event Listing will be updated with any NEW events that you coupon / Pre-Sales Code gives you.
For example, I have set up a presale coupon for our event Classic Vaudville. This has been sent out to selected patrons.
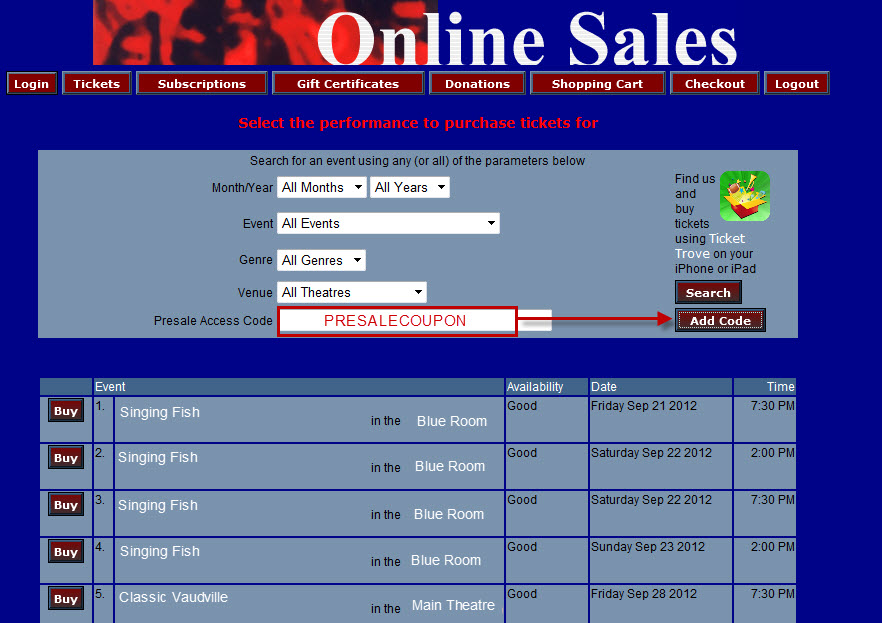
When they click the Add Code button, the event list displays the event that coupon is good for.
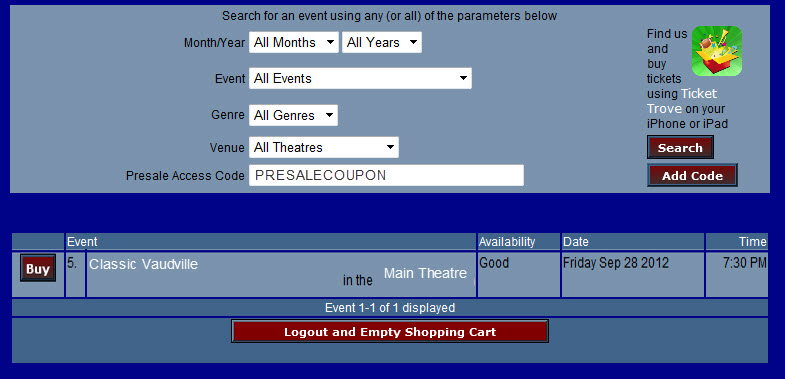
The patron now clicks the buy button and the Seat Selection window is displayed.
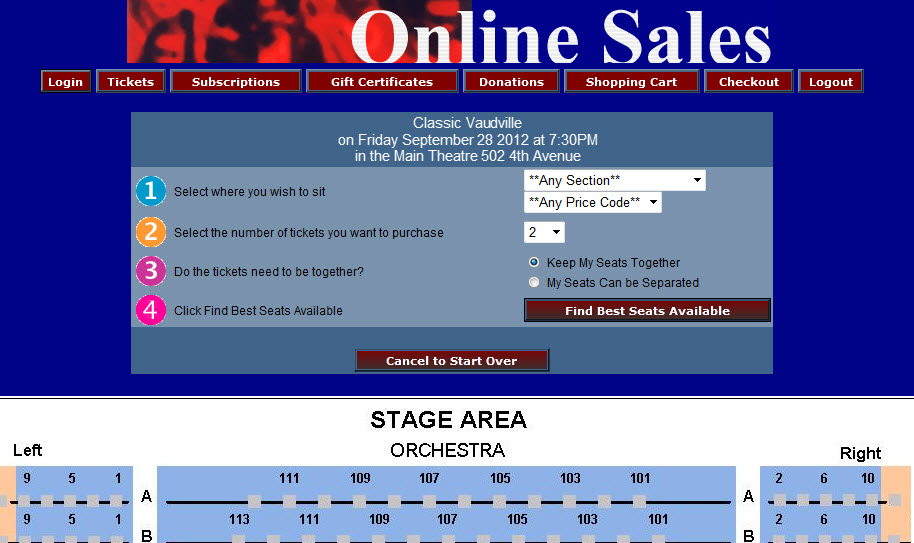
Our patron clicks the Find Best Seats Available button.
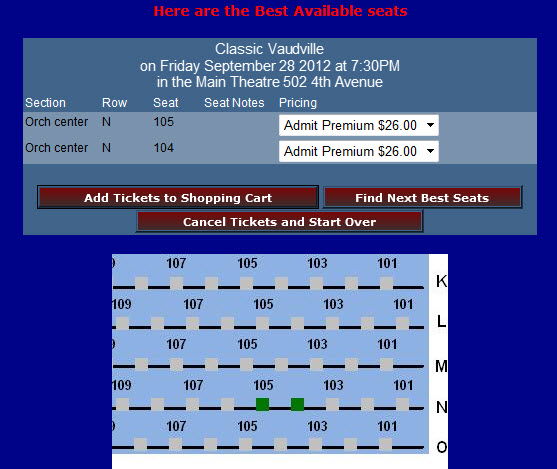
The seats are the ones they want, so they click the Add Tickets to Shopping Cart button.
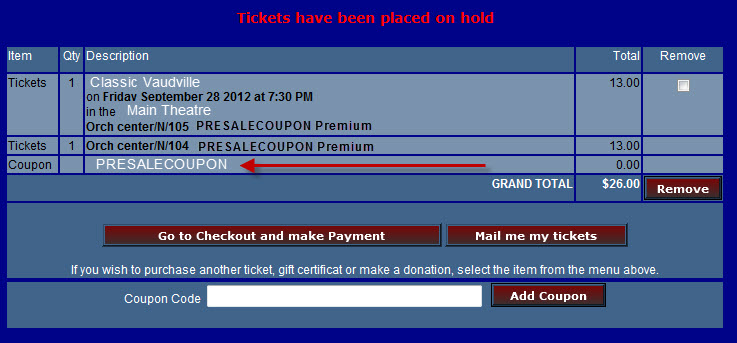
The Cart is displayed. The tickets are in the cart and the coupon discount has been applied. The next step is to choose go to checkout and make payment.
However, if the patron has NOT noticed the Coupon, they may then enter the Coupon Code again and click the Add Coupon button.
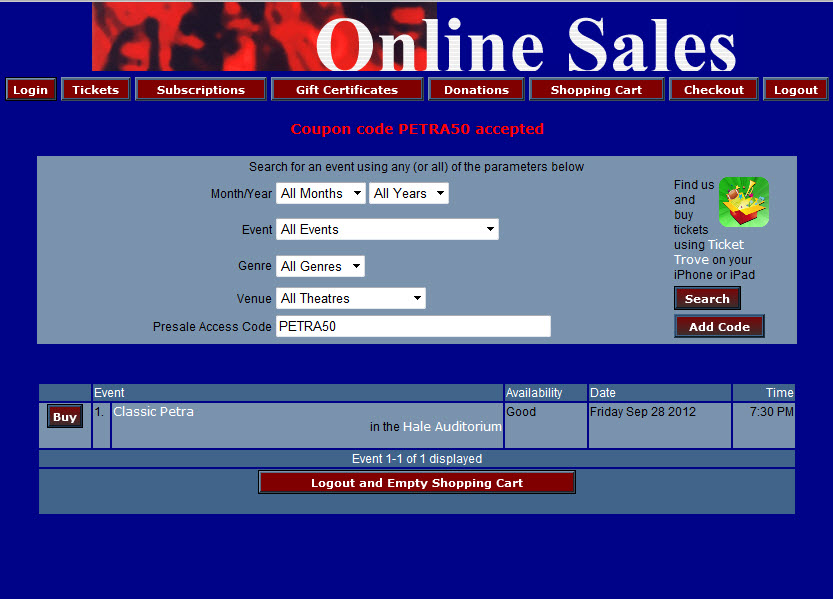
|
By default the coupon button in the TMcart page takes you back to the TMtickets page so you can buy more tickets. If your customers tell you they are "stuck" when entering a code, this may be the reason. |
If your intention is to give only discounts with your coupons, then it would make more sense for the patron to be directed to the Shopping Cart page after entering in their coupon so they can SEE that the coupon was entered, and if they ALREADY purchased tickets that the coupon is applicable for, they will see the discounted ticket price there too.