Transaction Details
|
This section presumes you:
|
While we have been selling tickets, donations and memberships (gift certificates, flex passes, etc.), Theatre Manager has been not only processing the items we are requesting, but tracking all the details of the transactions. As an example, we will examine the ticket detail for a specific ticket. This is intended to give you an understanding of the level of detail that Theatre Manager tracks.
The Patron Ticket information is contained in the lower half of the patron record, and allows you to see all of the patrons ticket purchases in list form. All of the important ticket information is detailed in this list as well, such as Order number, Purchase Date, Ticket Serial Number, Event, Section/Row/Seat, and much more. The price and promotion codes that the ticket(s) were sold for are also shown.
- Find Patron 33, Darcey Albeck
Look at the lower portion of Darcey's patron window. The tickets that the user sold Darcey will show here.

- Click the column header for 'Date'

Notice how all of the ticket information is now arranged by the performance date and time. Clicking on other column headings will sort the ticket information by that heading.
- Click the Ticket Display Drop Down Box
By default, the ticket display is set to "All Tickets" and "All Years." Clicking the down arrow to open it allows you to change the parameters of what you are seeing within the list.
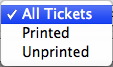
Selecting a different condition from the ticket display drop down box or the year display drop down box will change the criteria for the tickets that are to be displayed in the ticket information portion of the patron window.
- Double click on one of the tickets in the display area
By double clicking on a particular ticket the user can retrieve more information about that ticket. Double clicking on a ticket opens the ticket detail window.
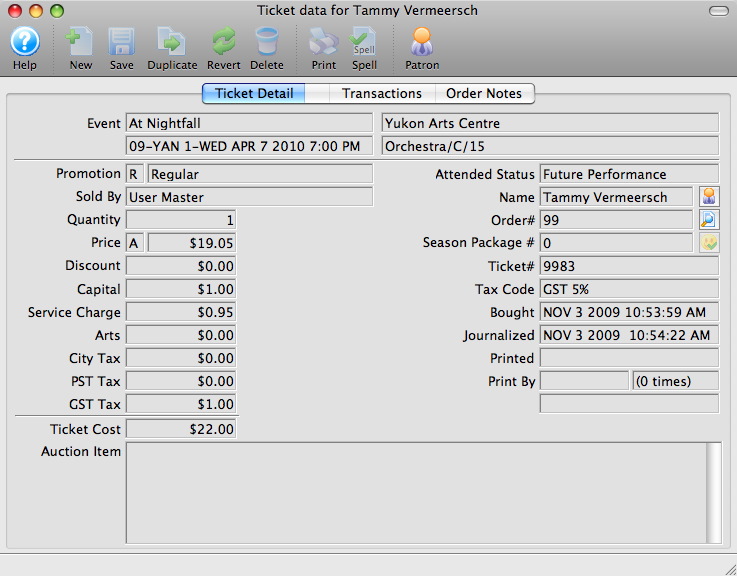
Some fields of interest are:
Item Description Event Event title, Venue, Event Code/Date/Time, Section/Row/Seat Sales promotion Sales promotion used to sell the ticket Sold By Employee who sold the ticket Quantity How many tickets were sold. For reserved seating events, this will always be 1. Price The Price Code and the price paid for this individual ticket Discount The dollar amount of any discounts applied to this ticket Ticket Fees In this example, this venue has three possible fees, Capital, Service and Arts. Taxes Any applicable taxes charged on this ticket. Ticket Cost Total price paid for this ticket, including any markups or discounts. Auction item If the event was an auction, this field is a description of the auction item. Attended Status If tracking attendance, this will list whether the ticket was used. Name The patron to whom the ticket was sold. This also includes a quick look-up button. Order The order number. Season Package # If the ticket is part of a Season package, the sequence number of that package. Ticket# The serial number of the ticket. Tax Code If the ticket was subject to tax, what tax code was used. Bought Date and time the ticket was purchased. Journalized Date and time the ticket was journalized in the accounting system. Printed Date and time the ticket was printed. An empty field means the ticket has not yet been printed. Print by The initials and Employee # of the employee who printed the ticket.
|
Beside the two drop down boxes is a summary which notes how many tickets are currently in the display area and how much they are worth. |
Order Detail Window
The patron orders window displays all orders that belong to a patron. Orders are created when a patron buys a single ticket or a group of tickets in the same transaction.
- Find Patron 33, Darcey Albeck
Darcey's patron window opens. Look to the row of tabs along the middle of the patron window.
- Click the Order
 tab.
tab.
The order tab is found in the row of tabs along the middle of the patron window. It is directly to the right hand side of the member tab. Clicking the orders tab opens the Patron Orders window.
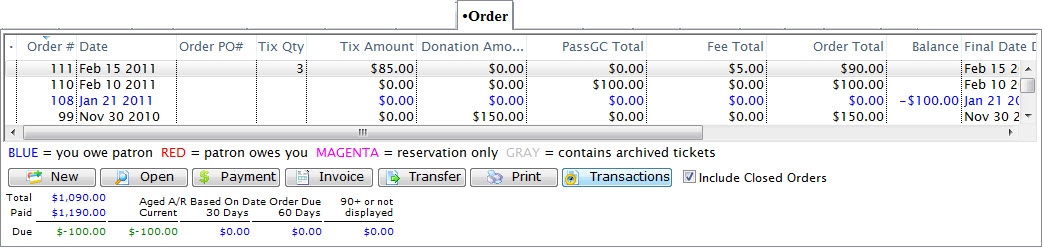
The patron order window tells the user the order #, the order date, the last time the order was updated and which employee did the update. The order window also lets the user see the number of tickets and their total cost, the amount still owed to the venue for the order, and when the payment is due.

Note: Clicking a column heading will arrange the orders by that column heading. An underlined column heading is the column that the information is currently sorted by.
The Payment button enables payments to be entered on orders that have an amount due. The Transfer button enables an order to be transferred to another patron. The Add Tickets button enables additional tickets to be added to the order. Use of these buttons is outside the scope of this tutorial.
- Single Click Order number 139
Order 139 should now be highlighted.
- Click the Transactions Button

This opens the Patron Detail window. The patron name and account number, order number, order date and comments about the patron are displayed at the top of the window.
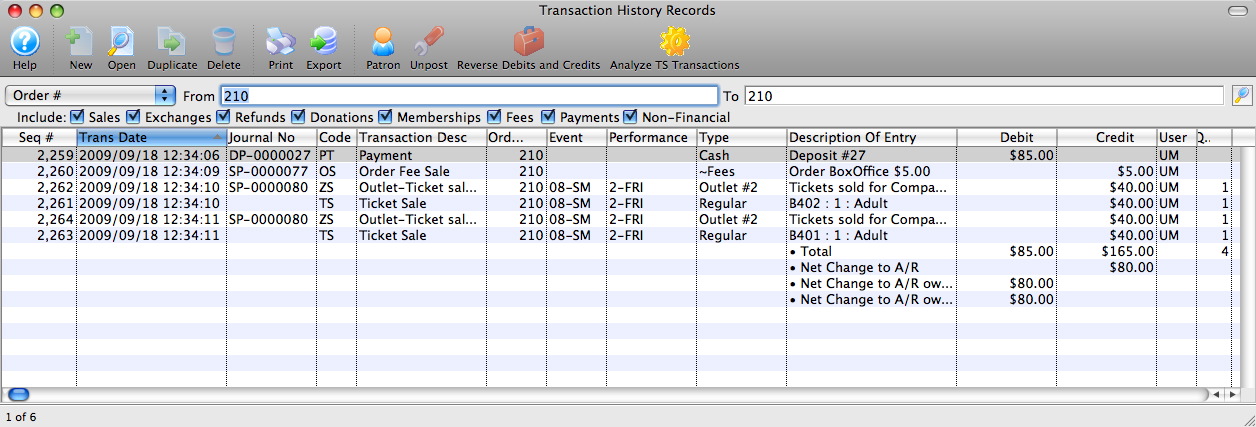
Some fields of interest are:
COMMENTS
The user can enter any useful comments about a patron's order in this section.
TOTAL ORDER
This is the total price of the order. It takes into account the purchase price, exchanges, refunds, markups, discounts, order fees, exchange fees, and taxes.
TOTAL PAID
This is the amount that the patron has paid to the venue for their order.
BALANCE DUE
If this amount reads $0.00 the order has been paid in full. If there is a positive dollar amount, then the patron still has to make a payment to the venue. The the amount shown is negative then the venue must make a payment to the patron.
REVENUE
The date and time that the order was realized as revenue for general ledger sales purposes.
JOURNALIZED
This is the date that the a sales record for the order was entered into the general ledger.
Payment Detail Window
The patron payments window displays a list of payments the patron has made. The list of payments is organized by order number, payment date, employee who processed the payment, the source of the payment, the method and amount of the payment, and the deposit number. There is also a column that tells the user if a receipt has been printed or not.
- Find Patron 33, Darcey Albeck
Darceyís patron window will open. Look for the row of tabs along the middle of the window
- Click the Payment Tab

The payment tab is found in the row of tabs along the middle of the patron window. It is directly to the right hand side of the orders tab. Clicking the payment tab opens the Patron Payments window.


Note: Clicking a column heading arranges the payments by that column heading. An underlined column heading is the column that the information is currently sorted by.
The View Orders button enables the user to open the orders window directly from the payments window. The Delete button enables the user to delete a payment that has not been journalized. The Receipt button enables a receipt to be printed for a payment. The use of these buttons is outside the scope of this tutorial.
- Single Click Order Number 139
Order 139 should now be highlighted.
- Click the Detail Button

The Payment Detail window opens.
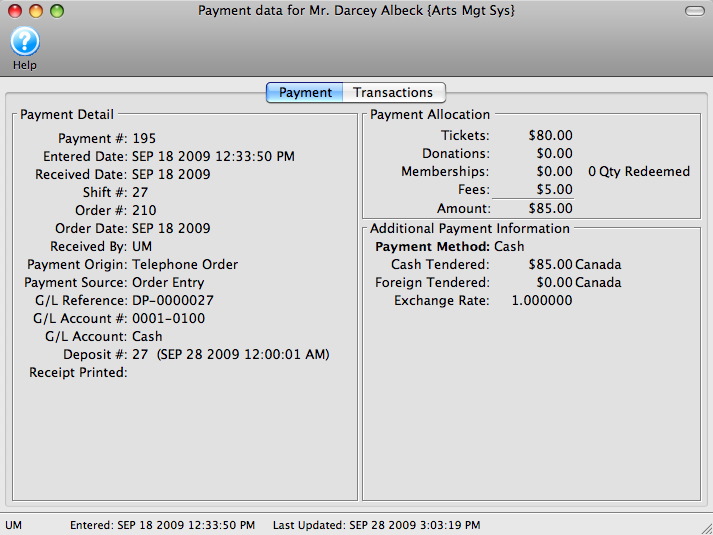
Some fields of interest are:
G/L REF
This is a reference number given to the payment upon its deposit into the general ledger.
DEPOSIT #
This is the number of the deposit, the date, and time it was entered.
PAYMENT METHOD
This is the method the patron used to make the payment.
VOUCHERS RECEIVED
This field displays the total amount, in dollars, of redeemed vouchers.
PAYMENT AMOUNT
This is the total amount, in dollars, of the current payment.

