Paymentech Orbital
All users of the Orbital Virtual Terminal in conjunction with Theatre Manager are encouraged to download a Virtual Terminal Quick Reference Guide directly from Chase Paymentech. Additionally, once you log into your VT, there is a Help button for FAQ's and support from the Orbital Support team.
Installation
Installation and setup instructions for use with Paymentech Orbital start here.
End of Day
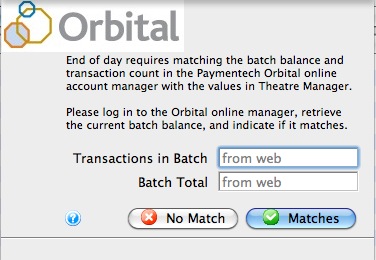
Instructions regarding the use of Orbital during the End of Day process are found here.
Current Batch Total
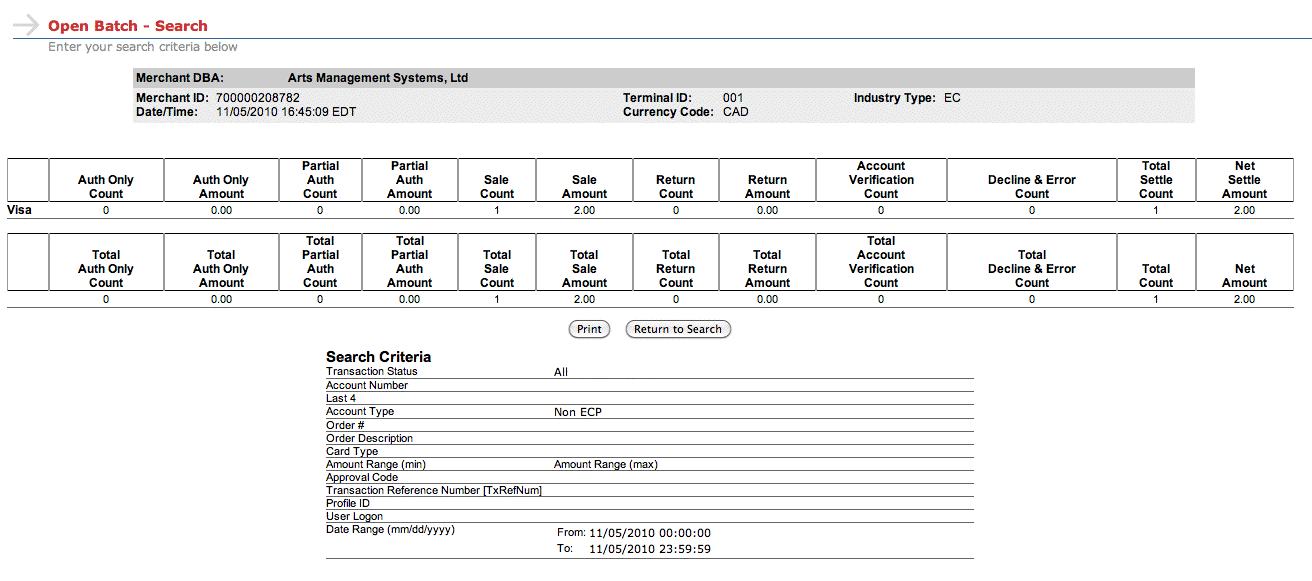
To find the batch total in the Orbital Virtual Terminal, Click here and follow the steps.
Allow Manual Settlement
 click here.
click here.
Reporting
To find information about the various reporting options inside the Orbital Virtual Terminal, click here.
Open Batch
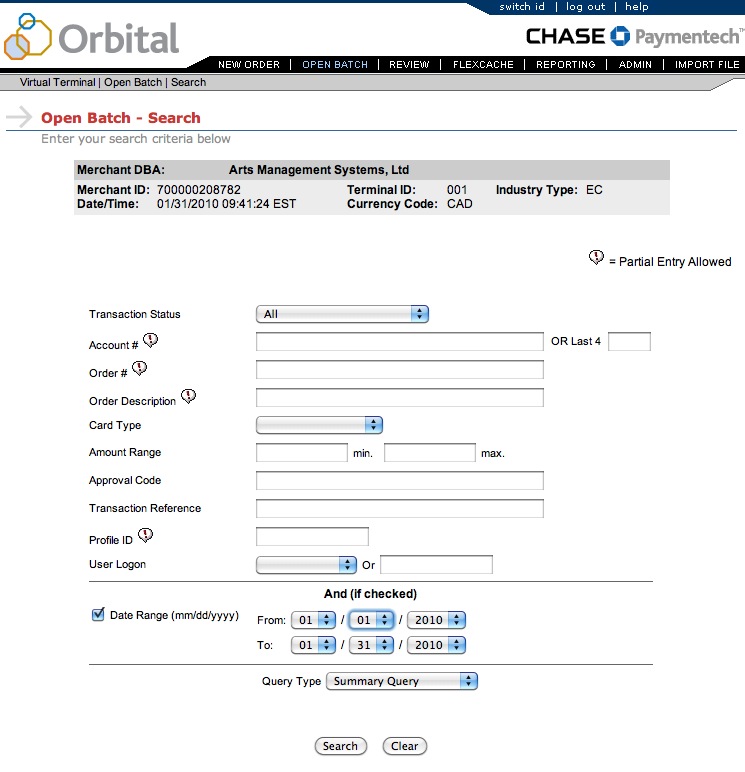
Open Batch reports are reports on the current batch in the Virtual Teminal (and by extension, in Theatre Manager). Using this function, you can look up transactions based on:
- Transaction Status
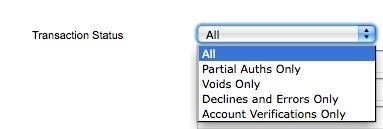
- Account # - this could be either the full credit card number or just the last 4 digits.
- Order # - the Order number assigned to that transaction.
- Order Description - the description assigned to the order.
- Card Type - Options in the drop-down will vary based on the types of cards accepted by each individual organization.
- Amount Range - search for transactions based on minimum or maximum amounts.
- Approval Code - search by the authorization/approval code - this will also be noted in the Payment record in Theatre Manager.
- Transaction Reference -
- Profile ID - the profile ID is set up inside the Admin area of the Virtual Terminal itself and does not correspond to fields in Theatre Manager.
- User Logon - this is the user ID used to log into the Virtual Terminal. Theatre Manager clients likely only have one of these ID's, though it is possible there could be one for each user who performs EOD.
- A date range can be added to the search if the checkbox for that area is checked and dates included. To exclude a date range and search any dates, simply remove the check from the box.
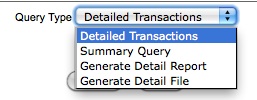
The Query Type determines the type of report that will result from the report query. Options include:
- Detailed Transactions - this query shows all the details about each transaction in the batch.
- Summary Query - a summary with totals of charges in the batch. This is the option to use in pulling the report to match to Theatre Manager's End of Day Wizard. More information about that here.
- Generate Detail Report - will pull a detailed report in PDF format that can be recalled later in the Reporting area under Report Type.
- Generate Detail File - will pull a CSV file that can be used to export/import to accounting packages and is also retrievable later in Reporting.
Review
Under the Review Tab, a user can choose to review entire Batches or specific Transactions or ranges of Transactions.
Batch Review
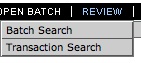
A Batch Review allows users to pull reports of in-progress, settled or rejected batches. Choose between searching by Batch Number range or a Date range.
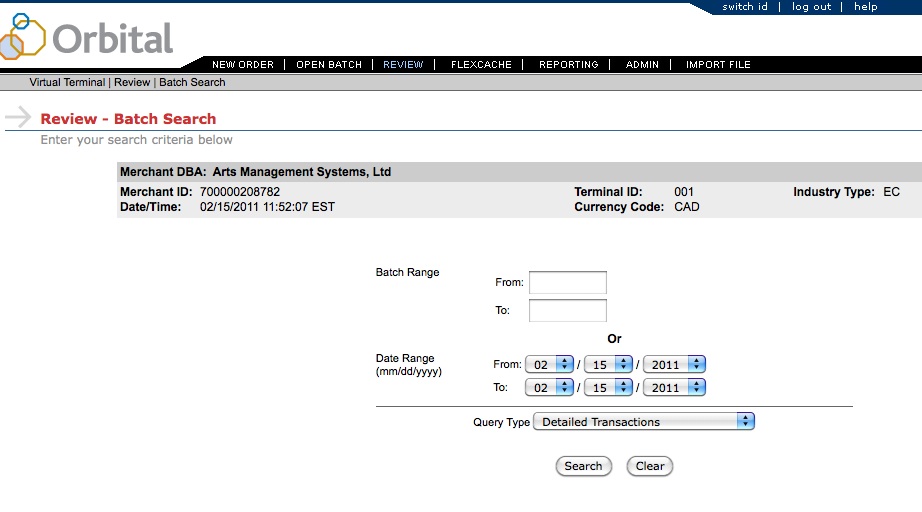
The Query Type determines the type of report that will result from the report query. Options include:
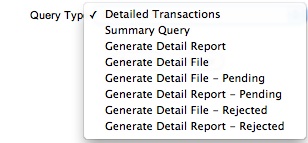
- Detailed Transactions - a report with specific details about each transaction in the selected batch(es).
- Summary Query - shows totals of the batch(es) without detail on transactions.
- Generate Detail Report - will pull a detailed report of the batch(es) in PDF format that can be recalled later in the Reporting area under Report Type.
- Generate Detail File - will pull a batch detail CSV file that can be used to export/import to accounting packages and is also retrievable later in Reporting.
- Pending Options - pull either a PDF report or CSV file on batches that meet the criteria and are still pending.
- Rejected Options - pull either a PDF report or CSV file on batches that meet the criteria and were rejected by the processor.
Transactions Review
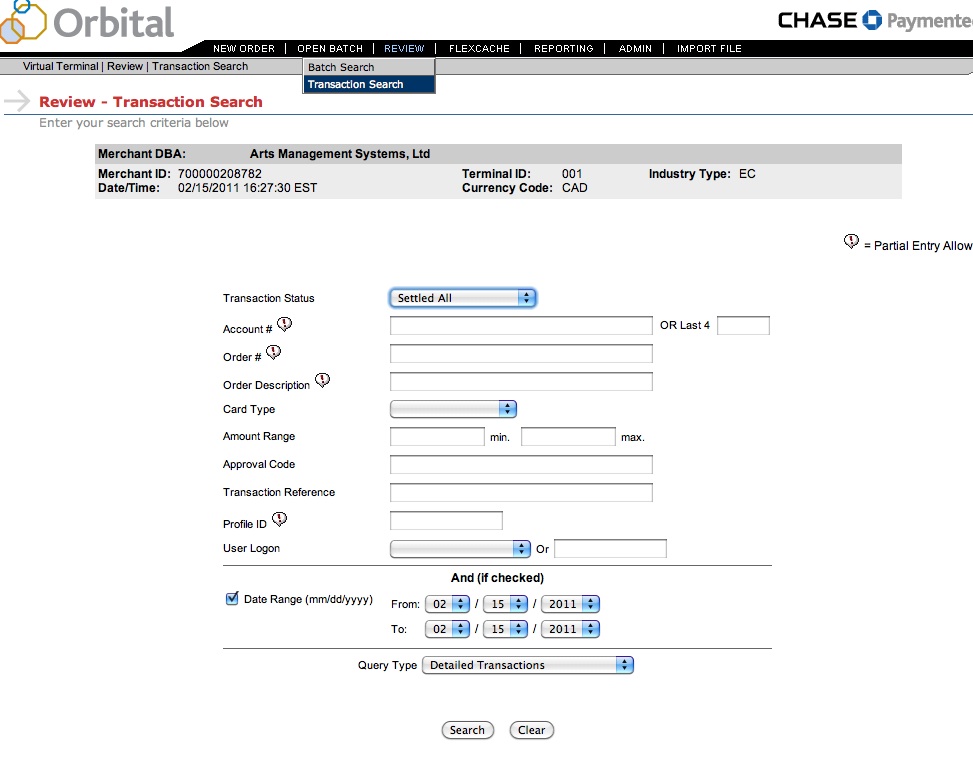
Reports can also be generated for single or groups of transactions based on selected criteria. Except for the Transaction Status selection, the criteria are the same as for pulling an Open Batch report as described here.
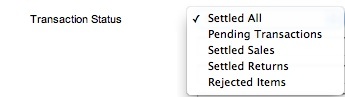
Under Transaction Status, a user can choose transactions which meet all the selected criteria and are:
- Settled
- Pending
- Settled Sales (no refunds/credits will be included)
- Settled Returns (the alternate of the above)
- Rejected Items
Reporting
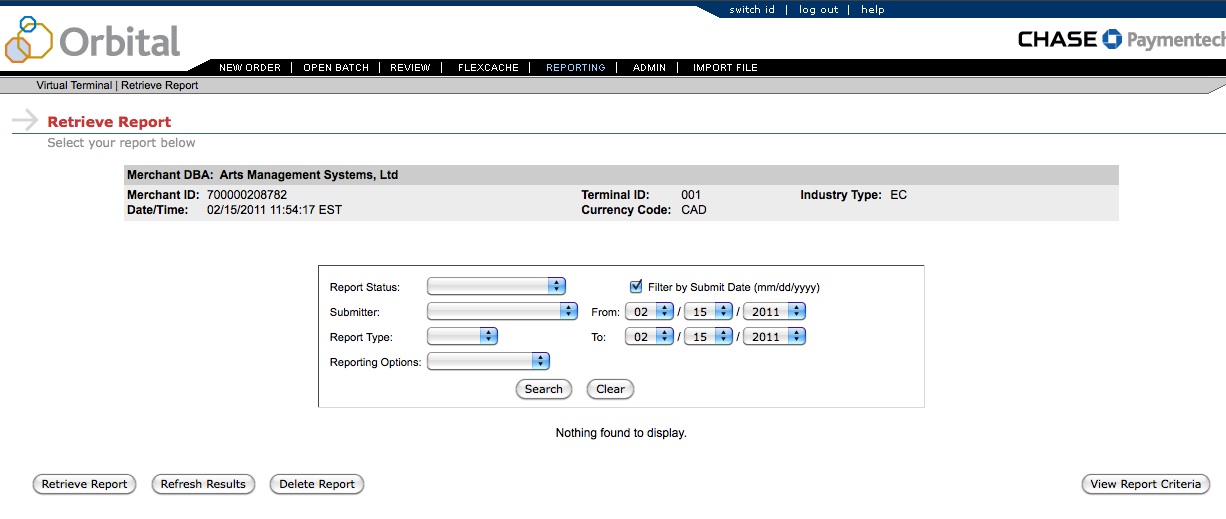
When you are pulling reports, either under Open Batch or Review, you can choose Generate Detail Files or Reports. Your previously generated reports can be recalled again in the Reporting Tab.
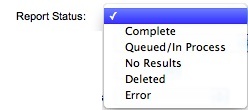
You can further refine reports to include only those that are:
- Complete
- Queued/In Process
- No Results
- Deleted
- Error
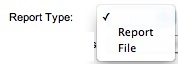
When the report is originally pulled, under Query Type, you can choose to generate a "Report," a PDF report of the results, or "File," a CSV file that can be imported into an accounting package.
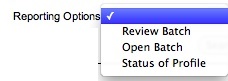
Reports are pulled either under the Review Batch Tab, under the Open Batch Tab, or under the Admin Tab > Profile Management.