Managing Favorite Options
There are a number of tools you can use in the Manage Favorite Seats Window. The Manage Favorite Seats window is another way of accessing the patrons subscribed to a season package.
You access the Manage Favorite Seats window by clicking Patron Sales >> Season Reservations >> Manage Favorite Seats:
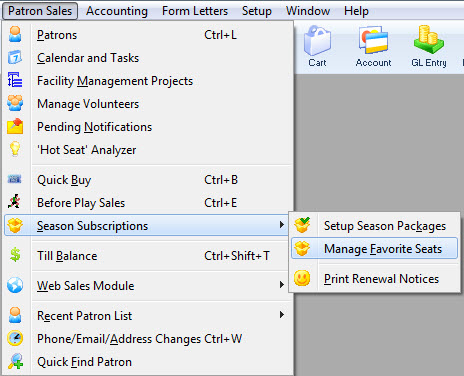
Or by clicking the Subscription  button found in the Theatre Manager ribbon bar.
button found in the Theatre Manager ribbon bar.
The Season Subscriptions window opens.

For more information on the Manage Favorite Seats window, click here.
Altering Favorite Seats in the Manage Favorite Seats Window
In the Manage Favorite Seats window, you can change patrons’ performances, seating locations or their pricing structure. To do this, you perform the following steps:
- To start, click Patron Sales >> Season Reservations >> Manage Favorite Seats.
Alternatively, you can click the Subscriptions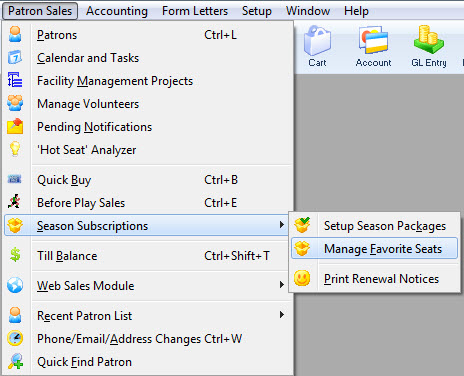
 button in the main Theatre Manager toolbar / ribbon bar.
button in the main Theatre Manager toolbar / ribbon bar.
The Manage Favorite Seats window opens.

- Find the patron you are changing the seats for, in the Patron list.
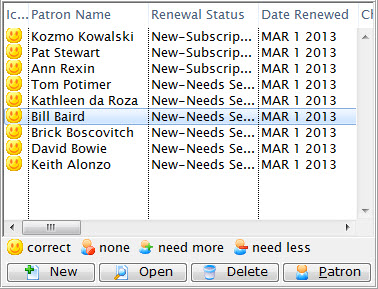
- Double click on the patron to open the Patron Subscription Detail window.
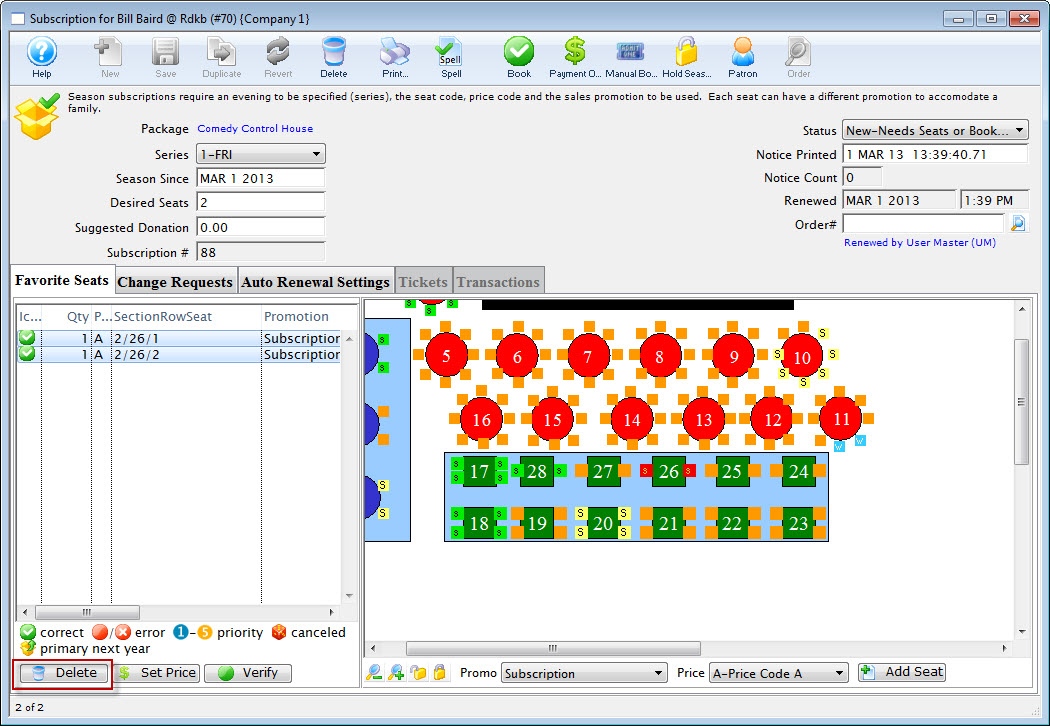
- Highlight the patron's existing seats in the Seat Selection area of the Patron Subscription Detail window and click the Delete
 button.
button.
The Delete Confirmation dialog opens.
- Click the Delete
 button in the confirmation window.
button in the confirmation window.
This removes the seats from the favorite seats for this season package. It does not remove the seats from the control house.
- Make the necessary changes, such as:
Select the desired Performance Code from the Series drop down.
Change the Desired Seats field to equal the number of subscriptions in the season package.
Choose the correct Promotion and Price Code for the subscription.
Choose the seat(s) for the Subscription.
- When you have finished making changes, click the Add Seat
 button.
button.
The seats are added to the Seat Selection area.
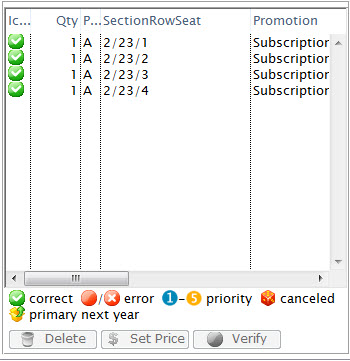
- Close the Patron Subscription Detail window.
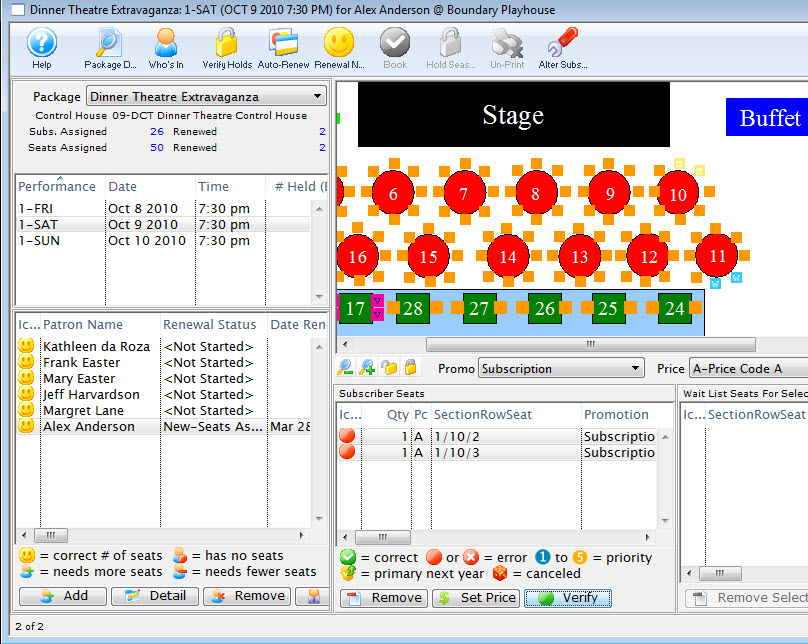
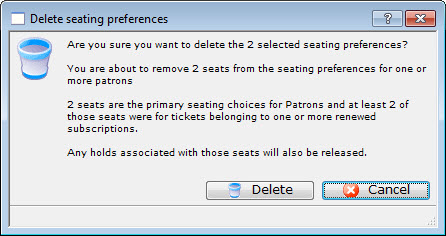

The patron's favorite seats are updated in the season package.
This doe not effect the seats in last years control house. The patron's seats appear in the Subscriber Seats section of the window and they are shown on the map represented by a lower case s.
Removing a Subscriber in the Manage Favorite Seats Window
Patrons can cancel or choose not to renew season subscriptions. You need to remove them from the season. You can do this in the Manage Favorite Seats window.To do this, you would perform the following steps:
- To start, click Patron Sales >> Season Reservations >> Manage Favorite Seats.
Alternatively, you can click the Subscriptions
 button in the Theatre Manager ribbon bar.
button in the Theatre Manager ribbon bar.
The Manage Favorite Seats window opens.
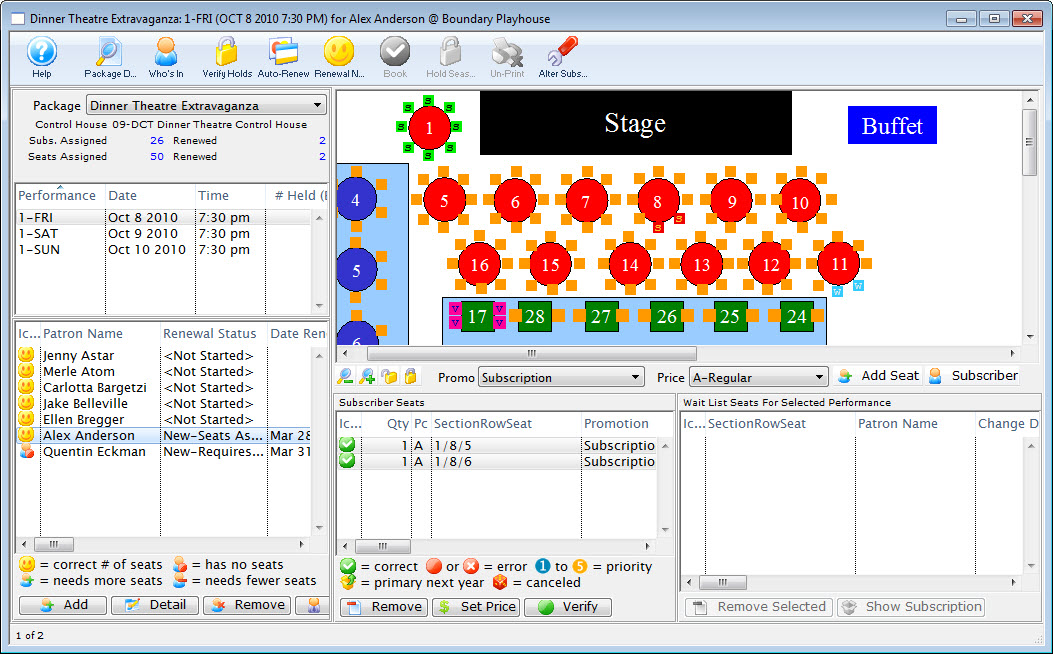
- Find the patron you are removing in the Patron list.
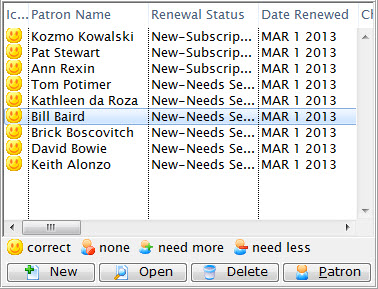
- Double click on the patron to open the Patron Subscription Detail window.
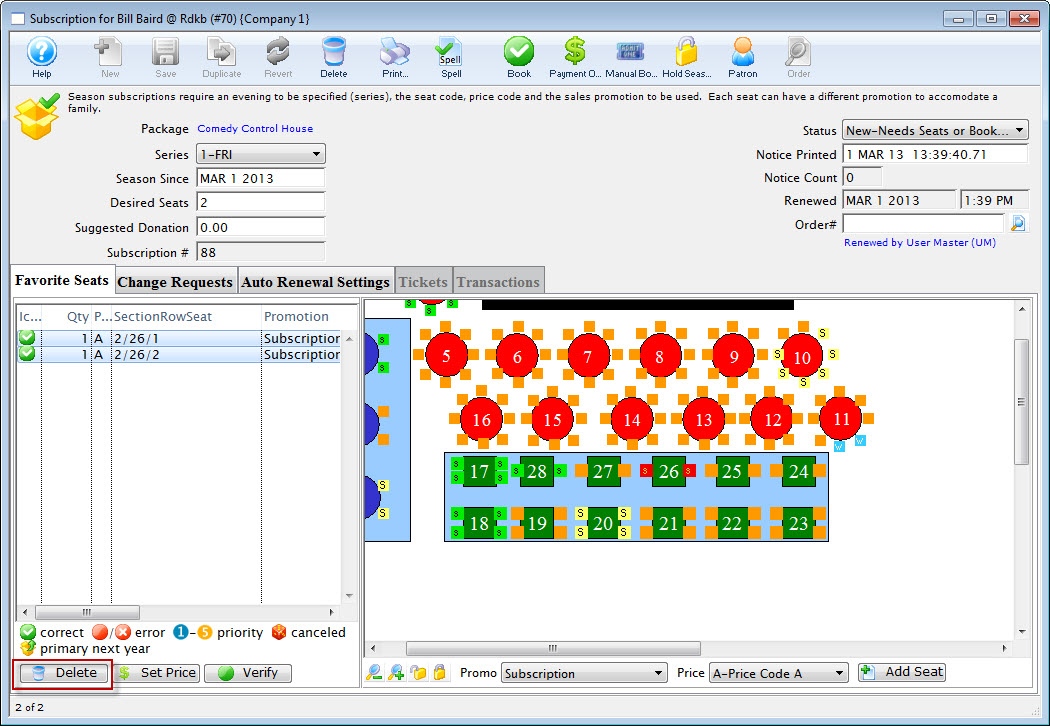
- Highlight the patron's existing seats in the Seat Selection area of the Patron Subscription Detail window and click the Remove
 button.
button.
The Delete Confirmation dialog opens.
- Click the Delete
 button in the confirmation window.
button in the confirmation window.
This removes the seats from the favorite seats for this season package. It does not remove the seats from the control house.
- The Manage Favorite seats window opens. The patron has no seats in the Seat List section.
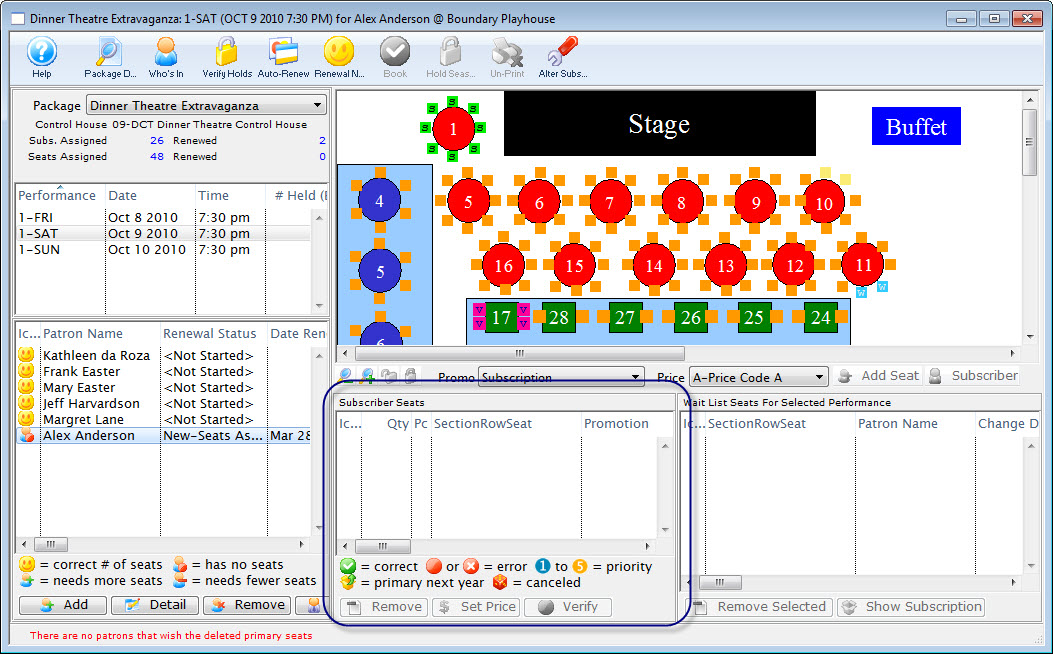
- Click on the name of the patron in the Patron List and click the Remove
 button.
button.
The Delete Subscription for a Patron Confirmation dialog opens.
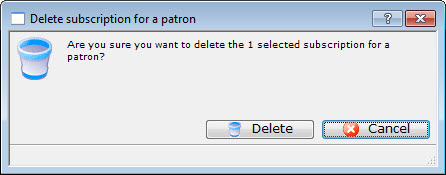
- Click the Delete
 button in the confirmation window.
button in the confirmation window.
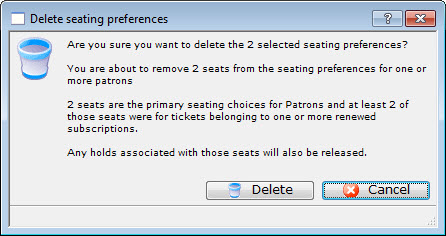
The subscription for the patrons has been deleted. The Subscriber will no longer appear in the Patron List of the Manage Favorite Seats.
However, if the season is rolled over, the patron's seats will still appear in the as sold seats in the Map of the Manage Favorite seats. The map reads seats from the Last Years Control House as well as current, new and updated season subscription information. To remove the sold seats from the Control House they will need to be refunded in the patron record.Moving a Patron from the Wait List
In the event that a patron decides to stop renewing their subscription, the seats that the patron held will need to be released. However, there may be other patrons that are on a wait list for those seats, and will now need to be made primary holder.
- Select the patron from whom you are releasing the seats.
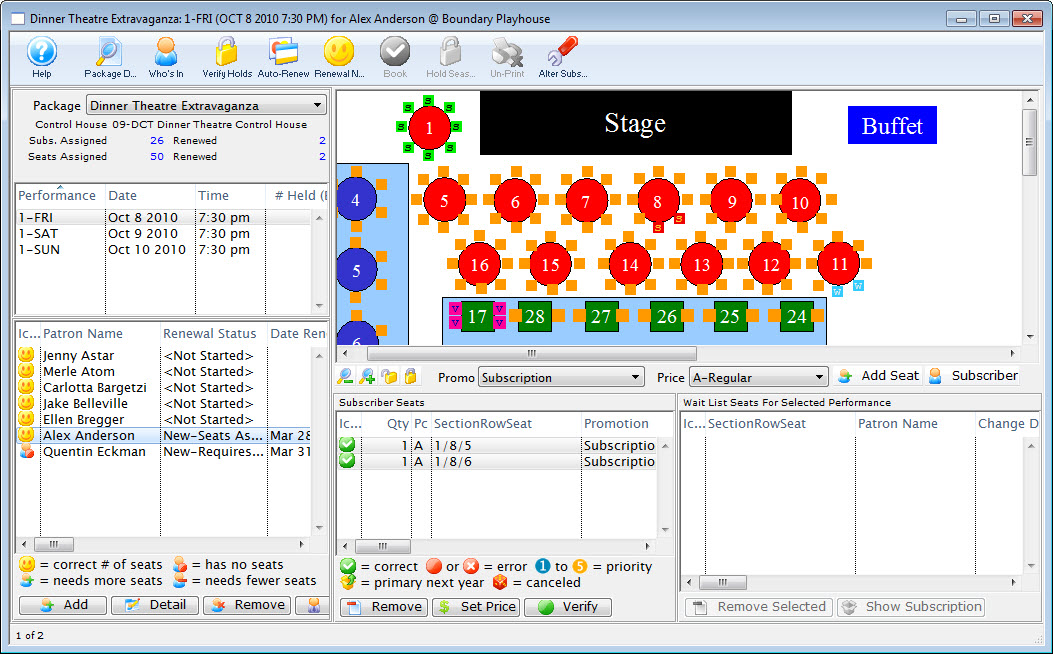
In the seating section of the window, the patron's seats are listed. The seats are also highlighted on the map.
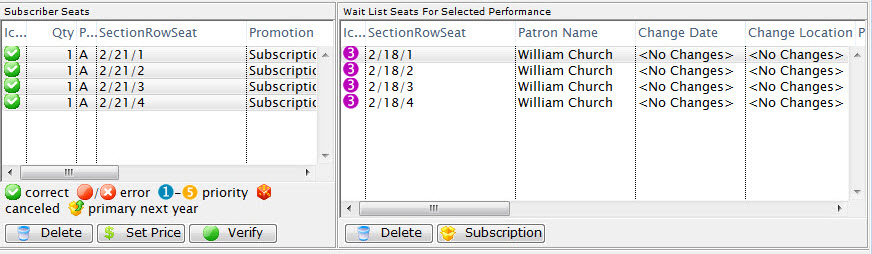
- Select the seats in the Subscriber Seats section of the Favorite Seats window, and click the Delete
 button at the bottom.
button at the bottom.
A warning dialog opens.
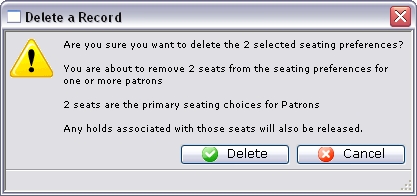
- Click the Delete
 button.
button.
The seats are removed from the patron's subscription.

- In the Wait List Seats for Selected section, select the seats and patron who has next priority on the seats.
- Right click on the selected seats to open the context menu.
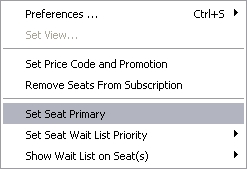
- Select the Set Seat Primary option.
Theatre Manager makes the new patron primary holder of the seats, and removes them from the wait list.
To ensure the seats moved properly, select the patron in the patron section, or click on the seats on the venue map. The new primary patron for the seats is displayed.
Auto Renewal in the Manage Favorite Seats Window
The Auto-Renewal process gives you the ability to renew season subscriptions within a series on mass. When you do this you create an order, books the season subscription and authorise the payments using the options you select. Alternatively, you can place the payments for outstanding orders on account.
|
This process cannot be easily reversed. |
To start, you perform the following steps:
- Click Patron Sales >> Season Reservations >> Manage Favorite Seats.

The Manage Favorite Seats window opens.

- Select the season from the Season Package drop down list.
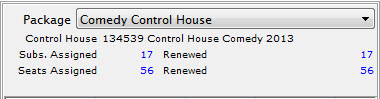
- Choose the performance from the Performance List.
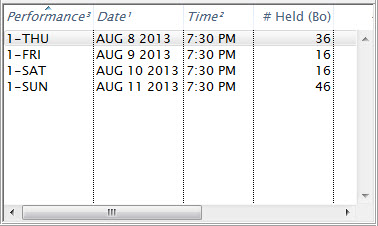
- Highlight the patrons in the Patron List, whose subscriptions you are Auto Renewing.
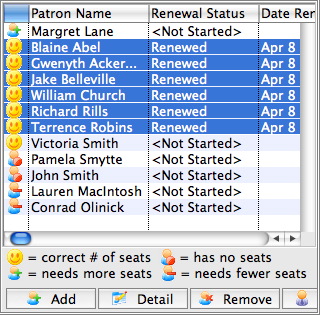
- Click the Auto-Renew
 button.
button.
The Season Subscription Auto-Renewal window opens.
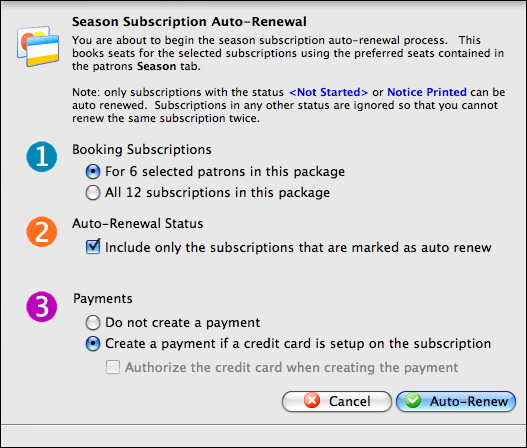
- In step 1, you choose the season packages to be auto-renewed.
The Selected Patrons option auto-renews only the patrons you selected in the previous window. The Subscriptions option will auto-renew all the subscriptions you have not cancelled or already renewed using the individual series code.
- In Step 2, select the Auto-Renewal Status.
When checked, only those subscriptions with auto-renew options checked in the Patron Season Detail window, are Auto-Renewed. If left unchecked, all the selected season subscriptions are Auto-Renewed regardless of the Patron Season Detail preferences.
- In Step 3, you determine the Payment option.
The Do Not Create a Payment option will place the outstanding balances on account creating an entry in the Accounts Receivable. The Create Payment option will add a payment to the newly created season subscription order. The payment will either appear in the Deposit window of the End of Day Wizard if the Authorization option is checked off it will appear as standard authorized transaction. If it is left unchecked, it will appear as an unauthorized card.
- Click the Auto-Renew
 button.
button.
- Click the Auto-Renew
 button.
button.

The Auto-Renewal process can tak some time to run. This process should not be interrupted.
The Auto-Renew Confirmation opens.
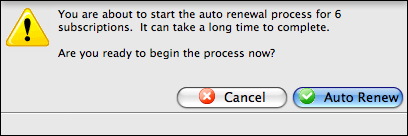
When comple, in the lower left corner of the Manage Favorite Seats window displays a confirmation message that the Auto-Renewal process is complete.
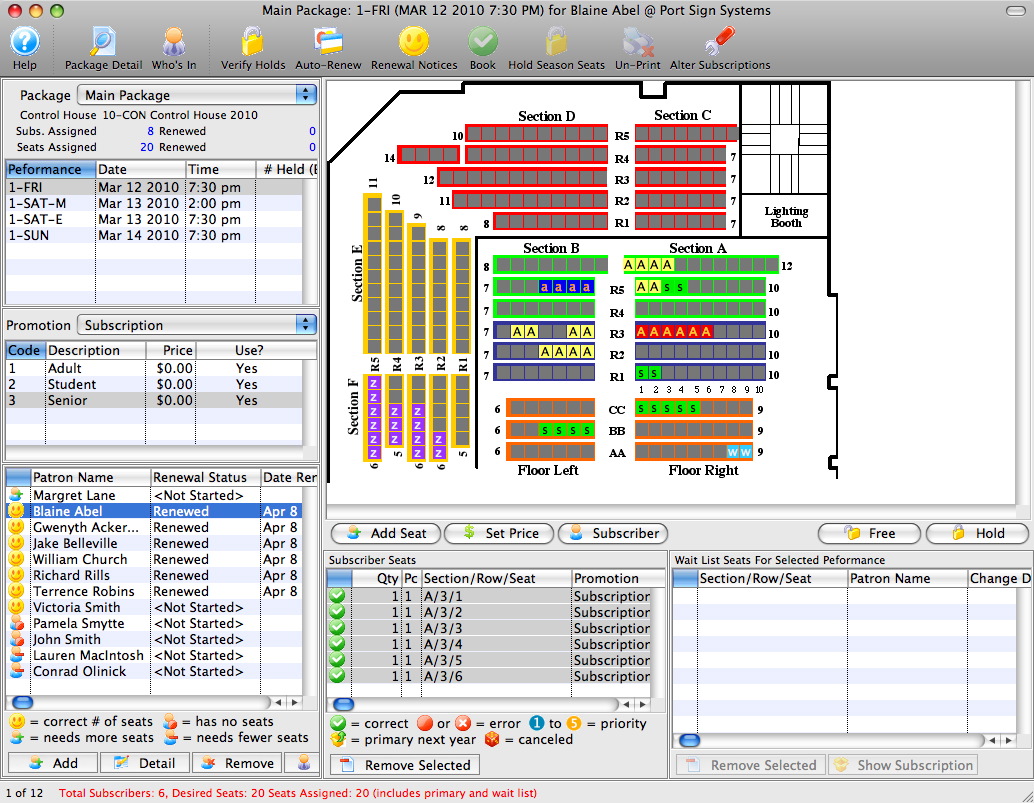
The selected season package(s) are renewed. The seats, for each performance in the subscription have been sold into the order. Depending on the payment option selected, the order may or may not have an outstanding balance.
Holding Season Seats in the Manage Favorite Seats Window
Holding Favorite Seats filters through the events within the season and holds the patrons favorite seats for each performance within the season package. This feature is often used when single ticket sales begin prior to the renewal process completing.
Holding Season Seats through the Manage Favorite Seats window offers the ability to pick and choose which patrons seats should be held. If all unrenewed seats require holding the Season Package List Hold option may be a faster solution.
- Click Subscription button at the top of the window.
- The Manage Favorite Seats window opens.

- Select the correct season from the Season Package drop down list.
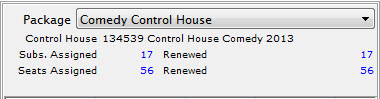
- Select the correct performance from the Performance List.
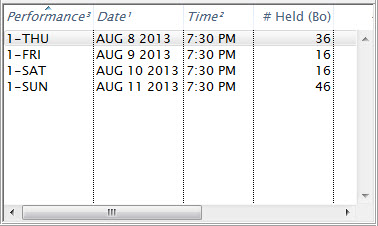
- In the Patron list, highlight the patrons with subscriptions to be held.
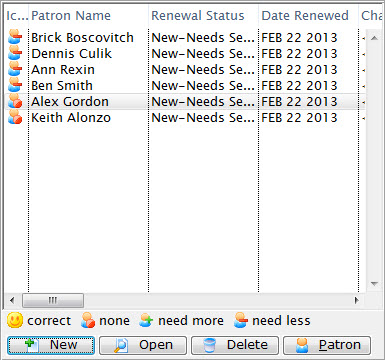
- Click the Hold Season Seats
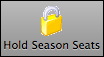 button.
button.
The Hold Season Subscription Options window opens.
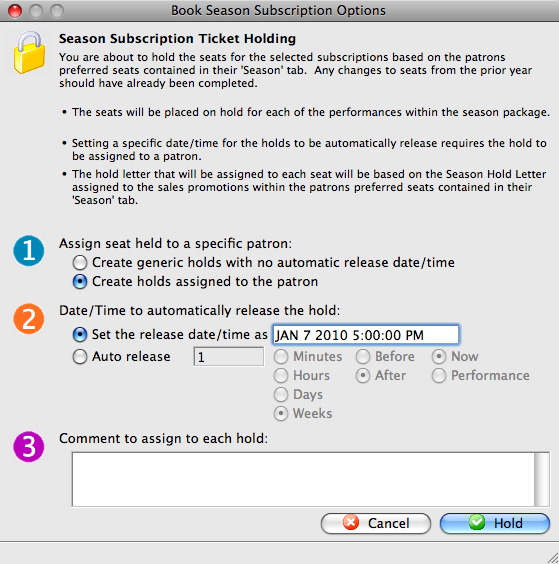
- In Step 1, choose the assignment option.
Choosing to assign the holds to the patron allows you to hover over the seat, within the performances, and see to whom the seat belongs. If you choose not to assign the seats to the patron, the seats are held, but the subscriber details will remain anonymous.
- In step 2, establish the date and time the seats are released.
Theatre Manager automatically releases the holds on the date and time entered.
- In Step 3, enter any comments about the holds.
The comments entered, appear when the cursor hovers over the seats within the performance.
- Click the Hold
 button.
button.
The Hold Confirmation window opens.
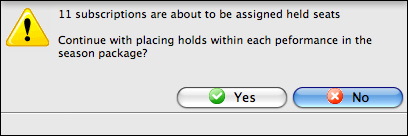
- Click the Yes
 button.
button.
The Manage Favorite Seats window opens and the seats are held within the performances.

The patrons' seats selected are held until the date you entered, then the seats are released. If you need to extend the hold, you can repeat this process. Booking a season subscription will override the hold without having to release it.
Altering Season Subscriptions in the Manage Favorite Seats Window
You use Altering Season Subscriptions to change price code or promotion structures assigned to the favorite seats of a season subscriptions.
Examples are: The end of the Early Bird Renewal deadline--where you convert Early Bird Sales Promotions to standard Season Subscription Sales Promotions. Alternatively, when the season pricing structure has changes and an option offered last year is not available for the coming year.
You cannot undo these changes. You must plan them out before using this feature. The Altering Subscription tool accesses the favorite seats within the season package and alters the pricing structure. It does not affect historical season subscription packages. Changes made affect the entire season package not only the selected patrons or series.
- Click the Subscription button at the top of the window in Theatre Manager.
The Manage Favorite Seats window opens.

- Click the Alter Subscription
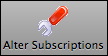 button.
button.
The Alter Promotion Window opens.
- Step 1: select one or more Sales Promotion to be converted FROM.
- Step 2: select the Sales Promotion that you want it to be converted in to
- Step 3 enter one or more specific Price Codes that you want to convert from.
- If you want to convert two or three prices codes into one, enter price codes like ABC
- If you want to limit to only converting the promotions on one price code, enter it into both the FROM and the TO fields
- If only the Sales Promotions require altering leave the Price Code fields blank.
- Step 4: enter the Specific Price Code you want to convert to.
- Step 5: if you have selected some subscription packages before clicking the 'alter' button, you can confirm that you wish to only change those ones, or ignore al of them and change all subscription packages for all evenings

Only one TO Price Code can be entered at at time. Theatre Manager takes the Price Codes listed in Step 3 and combines them into the Price Code listed in Step 4. If multiple Price Codes require exchanging you will need to run the process separately for each Price Code to be exchanged TO.
- Click the Alter
 button.
button.
The Alter Confirmation window opens.
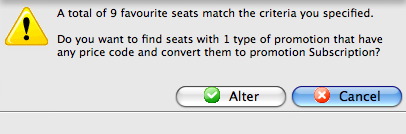
- Click the Alter
 button.
button.
The Manage Favorite Seats window opens when the alteration is complete.

The Promotions and Price Codes are changed in the Season Package. Theatre Manager has updated the Favorite Seats for the coming season.
