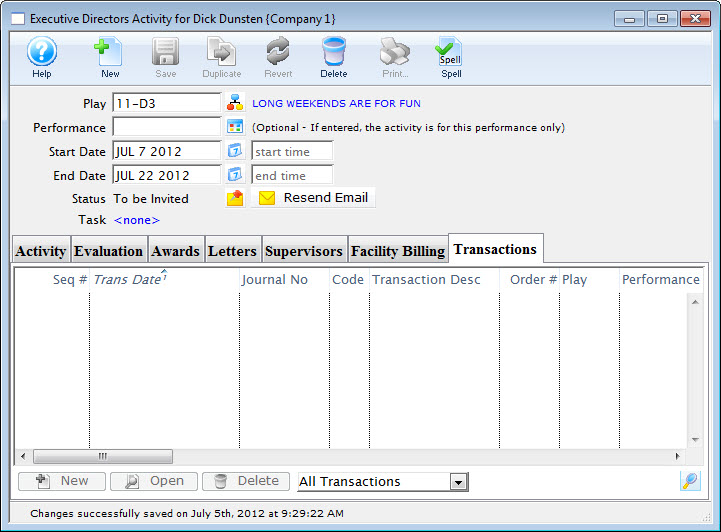Activity History
Patrons can be assigned various activities as either volunteers or personnel. They can be paid or unpaid for their services, but are all tracked in the same way. Once a volunteer is assigned to an Activity, the fine points of that Activity can be fine tunes, including:
- The hours and responsibilities for the Activity
- An evaluation by a supervisor for the Activity
- Awards given to the volunteer for performing the Activity
- Letters or Emails sent to the Volunteer regarding the Activity, and
- Billing for personnel resources (if you have the Facilities Management module)
|
The name of this module can be modified from the default on a venue by venue basis. While yours may be called "Volunteer," some databases have been set to call the module "Personnel" or "Staff." These terms can be used interchangeably throughout these help pages. |
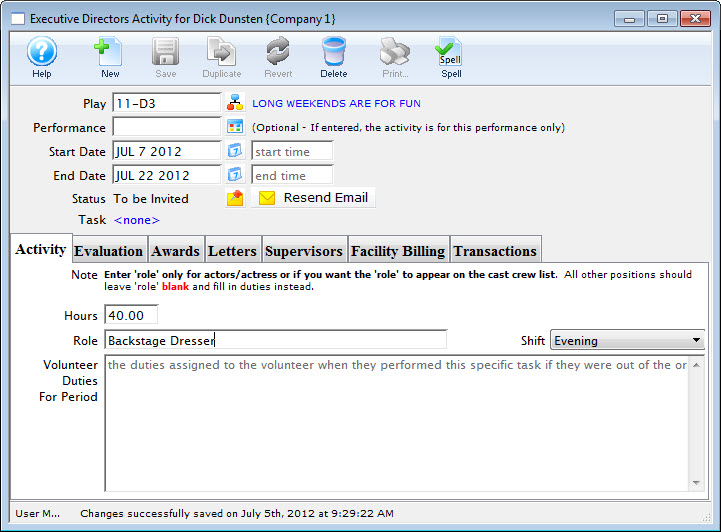
Activity Tab
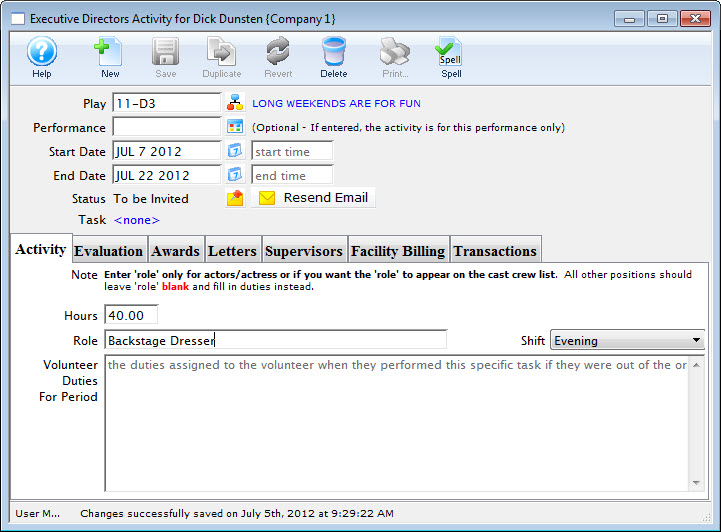
Parts of the Activity tab
| Hours | This field indicates how many hours the volunteer worked for the event. It will default to the runtime of the performance as indicated on the Marketing tab of the Event setup. For more information on the Marketing tab, |
| Role | If tracking a cast member, indicate the role they will play here. This can be used to produce Cast Lists and Cast Contact sheets. Either "Role" or "Volunteer Duties for the period" must be entered. For more information on creating Cast List reports, click here. |
| Volunteer Duties for Period | If assigning volunteers to a task, indicate the task they perform here. Either "Role" or "Volunteer Duties for the period" must be entered. |
| Shift | The Shift drop-down allows you to indicate a particular portion of a longer event that the volunteer is assigned to. For example, if it is an all day event, volunteers may work the morning or afternoon shift. Values in this drop-down can be edited in Setup>>System Tables>>Code Tables, under Volunteer Shift. For more on adding or creating Code Table values, click here. |
Evaluation Tab

Parts of the Evaluation tab
| Evaluation Visible to | These settings coincide with the settings on the Employee Profile, allowing employees with specific security settings to view certain evaluations. For more on editing Employee Security settings, click here. |
| Rating | A scaled grade of how well the volunteer performed this activity. The rating must be a 1 - 10 scale. |
| Did Not Perform Activity | A checkbox to indicate that the volunteer did not perform the activity. |
| Statistics Year | The year that the volunteer activity will be attributed to. Theatre Manager sets thsi field automatically. |
| Comments About Activity | An opportunity to add comments from supervisors regarding the performance of the volunteer. These comments can be used in Form Letters or in exports. |
Awards Tab
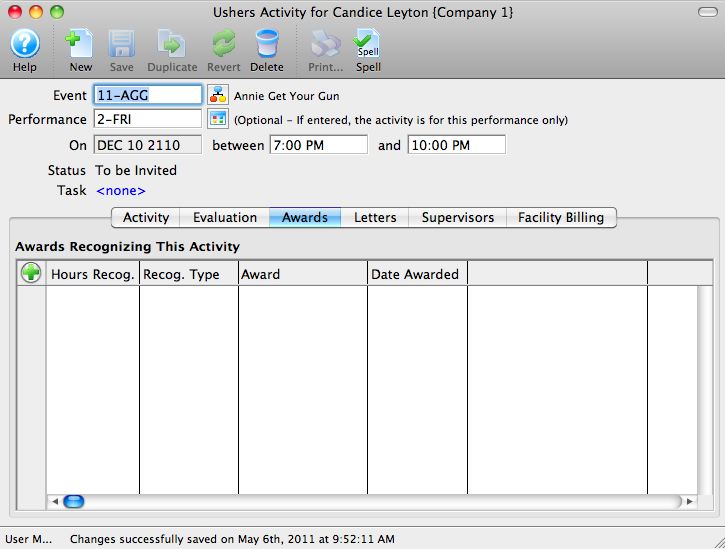
Parts of the Awards tab
 |
Click this icon to add a new Award. |
| Hours Recognized | When the Award is added, this column will display the hours the volunteer has been attributed for this activity. |
| Recognition Type | There are two types of Recognition: Recognition for Hours Contributed and Milestone. For more information on Recognition Types click here. |
| Award | The Award the volunteer was given (a pin, a trophy, a pass). |
| Date | The date the Award was given. |
Letters Tab

Parts of the Letters tab
| Status | An icon (or series of icons) indicating the status of the document. A legend of the icons appears at the bottom of the window. |
| SEQ # | The database sequence number for the task. |
| Status | The status of the task itself (Done, Not Done, In Progress, Error, Cancelled) |
| Type | An indication whether it is a letter or an email, and how the document was added (manually orby batch print). |
| Requested By | The Employee (User) requesting the document. |
| Notes | Under construction |
| RecordsFile Connected to Correspondance | The database file from which the document is drawing its data. |
| Date Begin | Date the letter task was requested by the employee. |
| Date End | Date the letter task was completed. |
| Date Printed | Date the letter was printed. |
 |
Adds a letter (or email) to the record for printing/emailing. |
 |
Opens the document status window. |
 or or  |
Prints or emails the document immediately. |
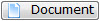 |
Views the selected letter. You may modify it to personalize the letter. |
 |
Deletes the selected letter. |
Supervisors Tab
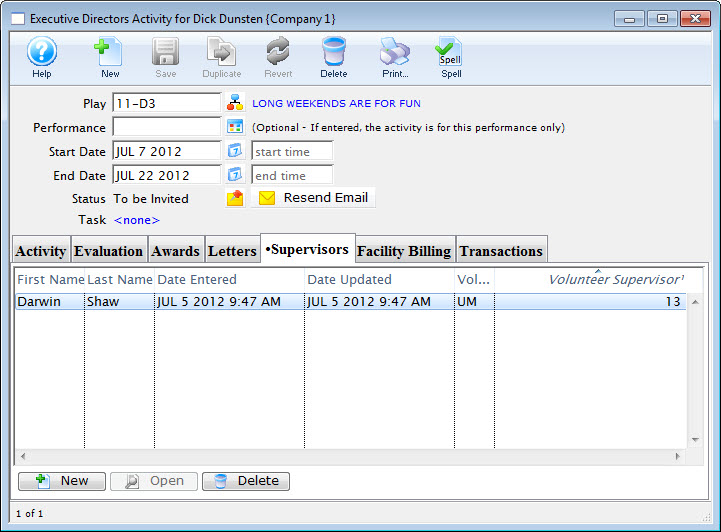
Parts of the Supervisors Tab
| First Name | The first name of the supervisor. |
| Last name | The last name of the supervisor |
| Date Entered | The date the supervisor record was added. |
| Date Updated | The date the supervisor record was updated (for example, if the supervisor was changed or edited). |
| Volunteer Supervisor Changed By | The employee logon that added this supervisor to this record. |
| Volunteer Supervisor | The sequence number in the database of the supervisor (Employee number). |
 |
Click to add a new supervisor. |
 |
Not an active button. |
 |
Click to delete a supervisor from this record. |
Facility Billing Tab
The Facility Billing tab is available only if you have the Facilities Management module for Theatre Manager. If you do not have Facilities Management, but are interesting in finding out more about the module, click here.
The Facility Billing tab allows you to track income vs expenses for a specific task within a project. For example, if you need to hire an usher, you can track the payroll for the usher according to your pre-set usher cost and General Ledger structure, and expense that to a specific project.
Much of the Facility Billing tab will be filled in by default if the activity has been properly setup inSetup>>System Tables>>Code Tables>>Volunteer/Personnel Activity. For more information on setting up Code Tables, click here.
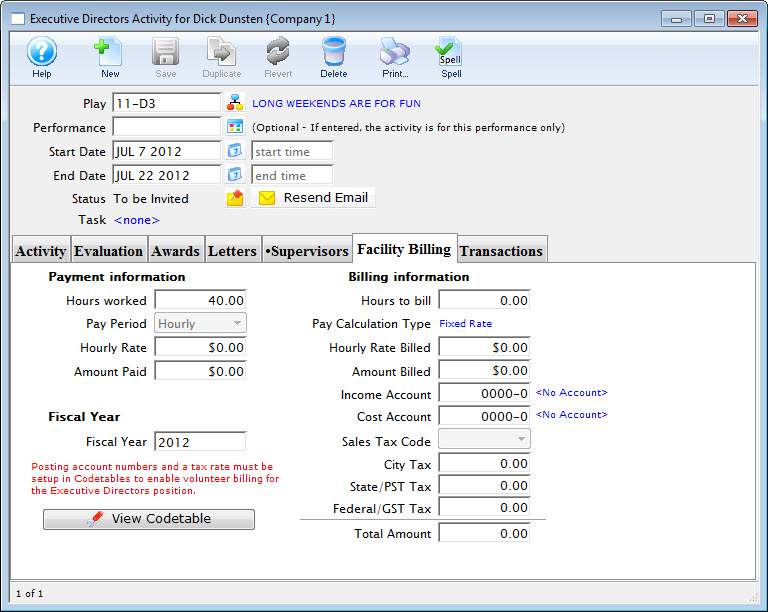
Parts of the Facility Billing Tab
| Payment Information | Options include:
|
| Fiscal Year | For billing purposes. Defaults to the Fiscal Year in which the task takes place. |
| Billing Information | Options include:
|
Transactions Tab