Toolbar Options
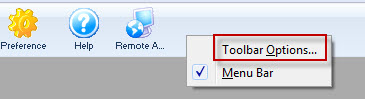 Toolbar options allow you to customize:
Toolbar options allow you to customize:
- Toolbars
the way your toolbars appear both on the main window, specific window toolbars and on floating toolbars. By default, the toolbars all appear with large icons and text beneath them indicating what the icon does.
- You can customize the main toolbar by right clicking on the Main Theatre Manager toolbar.
- The toolbars on each window can be altered directly from the toolbar within each window.
- Menu (windows only)
On windows, you can also decide if you want the MENU bar to appear or not at the top of the window. To just toggle it on or off by 'checking' or 'unchecking' it.
To access the Toolbar Options on any window, simply Right-click on the toolbar. If you are presented with a menu of options (some windows take you directly to Toolbar Options), choose Preferences, then select your toolbar options.
To revert back to the System Default, you have two options:
- Go to Setup>>Users & Access>>Employee Preferences>>WINDOWS tab, and click on the
 button.
button. - Right-click on the toolbar, select Preferences, and click the
 option.
option.
|
This resets all window settings to the System Defaults, including any customized column placement. |
The Toolbar Options Window
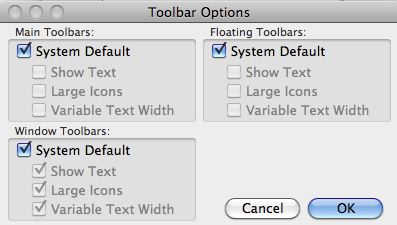
In the default mode, the Main Toolbar appears as indicated below.

By deselecting the "System Default" you have the following options:
- Show Text
- Large Icons
- Variable Text Width
Each one of these options may be used separately, or in conjunction with each other and are customizable on a per user basis.
By deselecting the Show Text option, the text will disappear from below the icons.

By deselecting the Large Icons option, the icons will get about 50% smaller.
![]()
By deselecting the Variable Text Width option, the text will stay at a fixed width, cutting off longer text selections.

