Useful HTML editing tools
You can change any of the web pages.
While you are testing your web site, or your customers are using web sales, you may see text you think could be worded more suitably for your venue. The best way to find the page to change is doing a multi-file text search to find the text.
You can search within all the files in the HTDOCS folder on the NGINX server. Good options for multi-file text searching are:
- BBEdit editor and directory compare tool (OS-X)
- Notepad++ file editor (Windows)
- WinMerge directory compare tool (Windows)
- Adobe's Dreamweaver wysiwig html editor (Windows and OS-X)
We recommend:
- BBedit has a free edition. The full version costs about $40 and is a programmer type tool - but we really like it.
- Notepad++ is free.
- Dreamweaver as it is WYSIWYG HTML editing tool. It can be purchased for about $25.00 for non-profits through http://www.techsoup.org
Comparing HTML Pages with BBedit (Free Edition)
On a Macintosh, you can use a tool like BBedit - Free Edition to compare two sets of web pages and move changes from one page to another. (Text Wrangler can do this comparison and its free, BBedit is a paid product from the same company).
 |
If you don't know which file to edit or compare, you can use various methods to find the file |
You can do a comparison on either:
- A subset of pages provided with each upgrade to identify the key differences, or
- you can compare your entire WebPages folder on the WebPages folder with the most recent folder supplied by Arts Management.
In either case, the approach is:
- Make a copy of your current WebPages folder on your TM web server and copy it to your computer.
By copying the pages, you can make changes to the web pages and test them in a test environment.
- Obtain the full set of web pages, or the subset that is part of the current release.
If you are jumping a few versions, you will need the web pages changes between the current version you are running and the latest release, or you can simply download a full copy of the latest web pages.
Use BBedit - free edition (or similar file comparison tool) to compare all files in a folder.
- Start BBedit and then go to Search->Find Differences.
In the find differences window that opens, put the names of the old and new WebPages folders as per the picture below and click Compare.
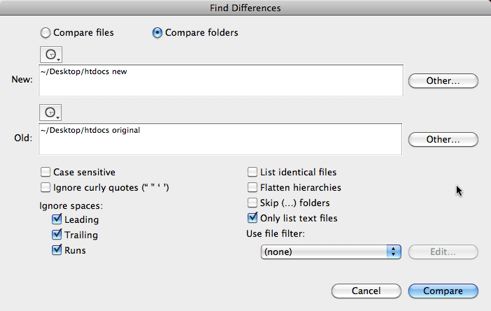
- Choose which changes should be merged into your web pages.
This shows you the list of files that are different (bottom left) and under that, the actual differences in the files. Clicking on any one difference will show you where in the file the differences are and you can apply them (or not) in either direction. Repeat this decision making for all files that are different.
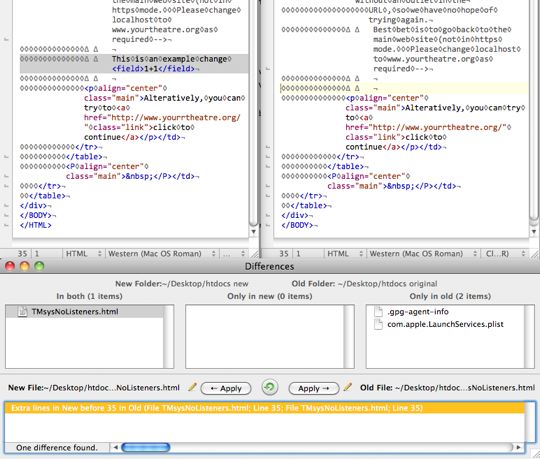
- If there are new files, copy them into the corresponding folders.
- Finally test the changes by purchase online using the live web pages.
Comparing HTML Pages with WinMerge
You can do a comparison on either:
- A subset of pages provided with each upgrade to identify the key differences, or
- you can compare your entire WebPages folder on the TM web server with the most recent WebPages folder supplied by Arts Management.
In either case, the approach is:
- Make a copy of your current WebPages folder on your TM web server and copy it to your computer.
This is so you edit the web pages and test them in a test environment.
- Make a copy of your current WebPages folder on your TM web server and copy it to your computer.
By copying the pages, you can make changes to the web pages and test them in a test environment.
Use WinMerge (or similar file comparison tool) to compare all files in a folder.
- Start WinMerge and pick the File->Open menu. You will be asked to pick the folder for the left side (pick the old WebPages directory) and the folder for the right side (pick the new WebPages directory).
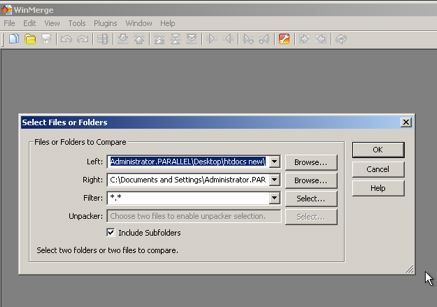
The list window opens. It tells you which files are in only one folder and which files have a difference.
- Double click on a file with a difference and a second window opens with a visual indicator of where the difference is. Click on the difference to see it (see top window in the picture below).
- Choose which changes to merge into your web pages.
Winmerge shows you the actual differences in the files highlighted in orange. Repeat this decision making for all files that are different.
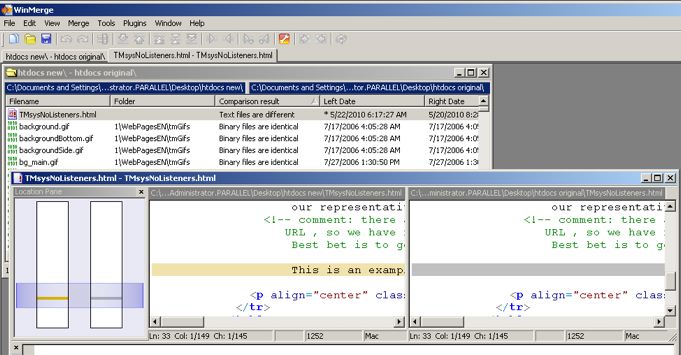
- If there are new files, copy them into the right place.
- Test the web pages before moving them into the live web site.
- Upgrade Theatre Manager to match the version of the web pages.
- Start the web listeners.
- Do a final test purchase using the live web pages.