Step 1 - Selecting Default Information
To duplicate an existing project, you perform the following steps:
- From the Project list window, highlight the project you want to duplicate and click the Duplicate
 button.
button.
Click for information on opening the Project List window.
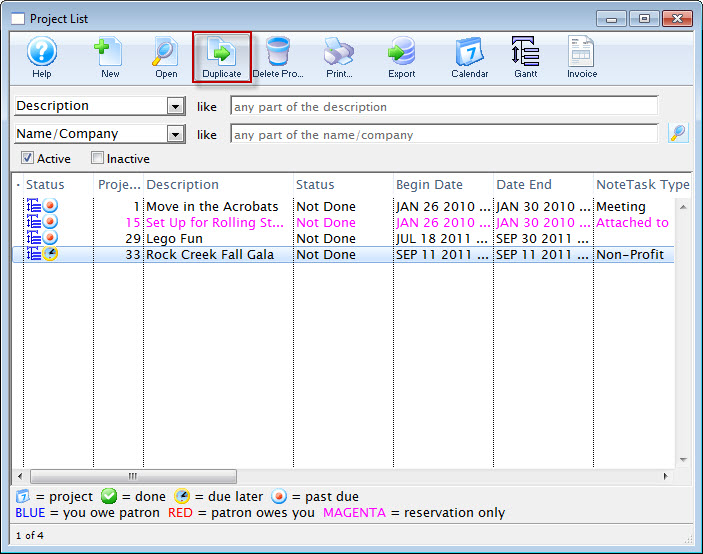
The Duplicate Project Step 1 window opens.
- Change the name of the Project.
For example: You have a recurring yearly auction.You could change "2010 Auction" to "2011 Auction" leaving all the auction project tasks available for the new auction.
- Add or change the description of the Project.
- Change the Date, click the Date
 button to enter a new starting or ending date and time for the project.
button to enter a new starting or ending date and time for the project.

Click the 'start date' or 'end date' radio button to suit your purpose. If you click: - start date the project time for the first project is defaulted to 8:00am - all other tasks are forward adjusted from that time. This means you are planning the new project forward from the date specified - and it ends when it ends.
- end date the project time for the lat project is defaulted to 6:00pm - all prior tasks are backward adjusted from that date. This means you are planning the project backwards from the 'drop dead' date which is must be done by.

In a later step, you can decide if you want all tasks associated with the project to be offset from those in the original project by the same number of days the duplicate project's starting date if offset from the original starting date. - Indicate Use of Deferred Accounting
You can choose that the accounting goes into deferred accounts for resources and volunteer/staff activities.
The rollover date will automatically be set to the date of the last task in the new project. It can be changed later in Project Accounting Setup if need be.
- When you have updated the Name, Description and Date, click the Step 2
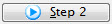 button.
button.
To cancel the Duplication, click the Cancel
 button.
button.