Group Calendars
Group calendars provide specific views of the calendar not possible using just the normal calendars. They can also show multiple calendars on the same window.
The group calendars are accessed by clicking on the individual button on the toolbar for the group calendar you want  (Mac) or by clicking on the View button (Windows) and selecting the group calendars in the bottom portion of the list.
(Mac) or by clicking on the View button (Windows) and selecting the group calendars in the bottom portion of the list.
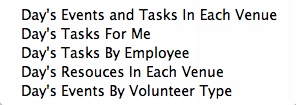
In most group calendars some of the filters will also apply.
Below we'll go through each window in detail.
Day's Tasks for Me
In the Day's Tasks for Me group calendar, you can see only your Tasks for the selected day.
Day's Tasks for Me
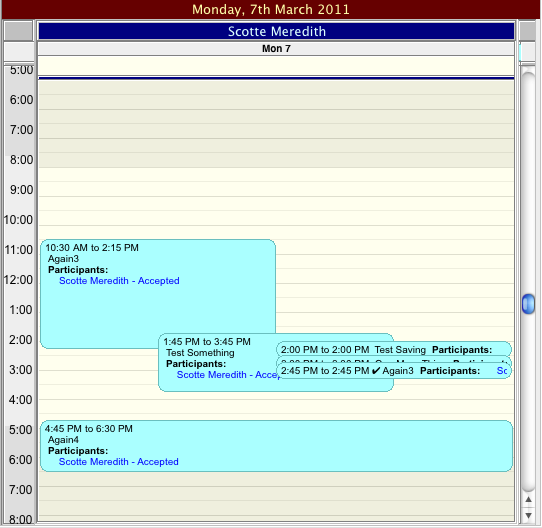
Day's Tasks by Employee
In the Day's Tasks by Employee group calendar, you can see the Tasks for any employee for the selected day.
If you DO NOT specify which employees you want to see in the Filter on the left, the group calendar will display only those employees that have tasks on that day.
If you DO specify which employees you want to see in the Filter on the left, the group calendar will display only those employees you have selected, whether they have tasks associated with them or not.
Day's Tasks by Employee
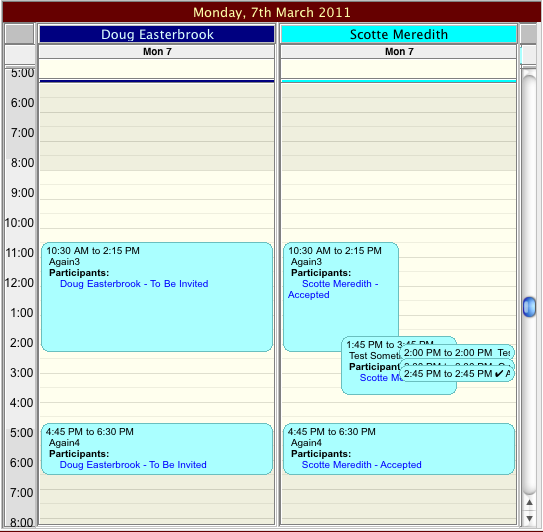
Day's Events and Tasks in Each Venue
In the Day's Events and Tasks in Each Venue group calendar, you can see the Events and Tasks in each venue for the selected day.
If you DO NOT specify which venues you want to see in the Filter on the left, the group calendar will display only those venues that have events or tasks.
If you DO specify which venues you want to see in the Filter on the left, the group calendar will display only those venues you have selected, whether they have events or tasks associated with them or not.
You can also display only tasks for specific employees by selecting specific employees in the Filter on the left.
Day's Events and Tasks in Each Venue
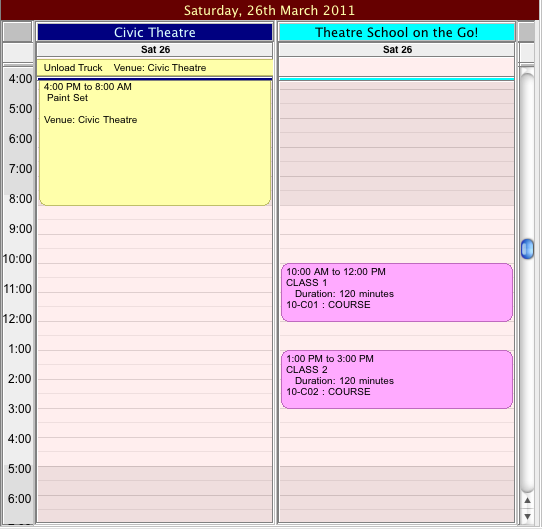
Day's Resources in Each Venue
In the Day's Resources in Each Venue group calendar, you can see the resources needed in each venue for the selected day.
If you DO NOT specify which venues you want to see in the Filter on the left, the group calendar will display only those venues that have resources needed on that day.
If you DO specify which venues you want to see in the Filter on the left, the group calendar will display only those venues you have selected, whether they have resources associated with them or not.
Day's Resources in Each Venue
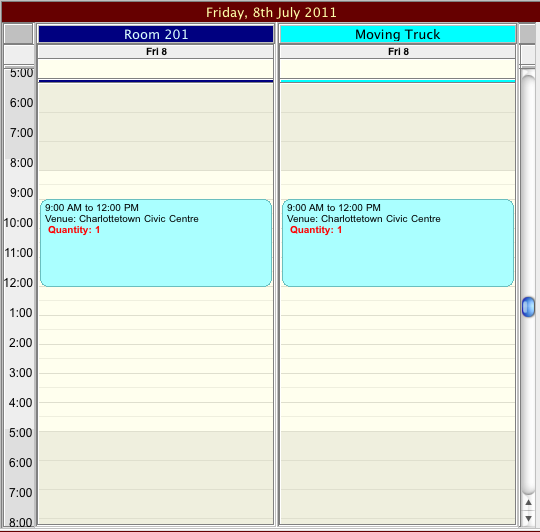
Day's Events by Volunteer Type
The Day's Events by Volunteer Type group calendar is a special kind of calendar. It displays the events for a day and the volunteers associated with that event, by volunteer type. For more information on volunteer management in Theatre Manager, click here .
This group calendar has 2 parts: the list of volunteers for this day on the left, and the individual columns for each volunteer type on the right.
Day's Events by Volunteer Type
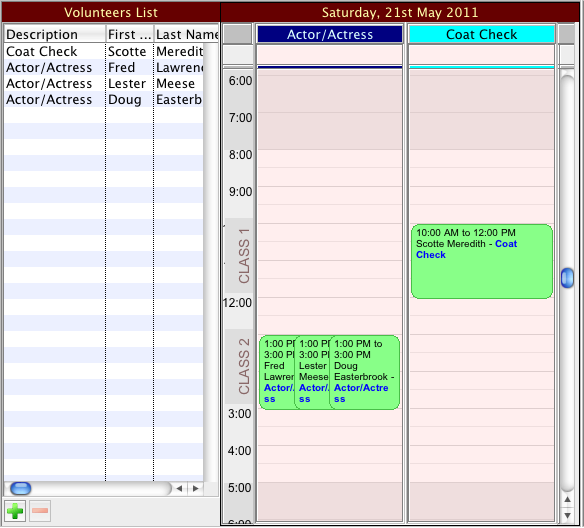
When this window first opens, if there are any volunteers assigned to work on that day, they will be filled into the list of volunteers and a calendar will be created for each volunteer type that has been assigned. On the calendar, overlayed on the time area, the performances on that day are indicated. The time for the performance is indicated by a darker band in the time area. If there are multiple performances in a day, or if the titles of the play are long, there may be some overlap of the text.
If there are no volunteers assigned, the list will be empty and there will be an empty calendar with no volunteer activity type description at the top.
If you DO NOT specify which volunteer activity types you want to see in the Filter on the left, the group calendar will display only those volunteer activity types that have volunteers assigned.
If you DO specify which volunteer activity types you want to see in the Filter on the left, the group calendar will display only those volunteer activity types you have selected, whether they have volunteers assigned to them or not.
This window can be used to schedule volunteers very easily.
To schedule volunteers, click on the Plus button  under the list. This brings up a list from which we can select volunteers. Select Volunteer Code # from the filter dropdown and select the type of volunteer you want to schedule.
under the list. This brings up a list from which we can select volunteers. Select Volunteer Code # from the filter dropdown and select the type of volunteer you want to schedule.
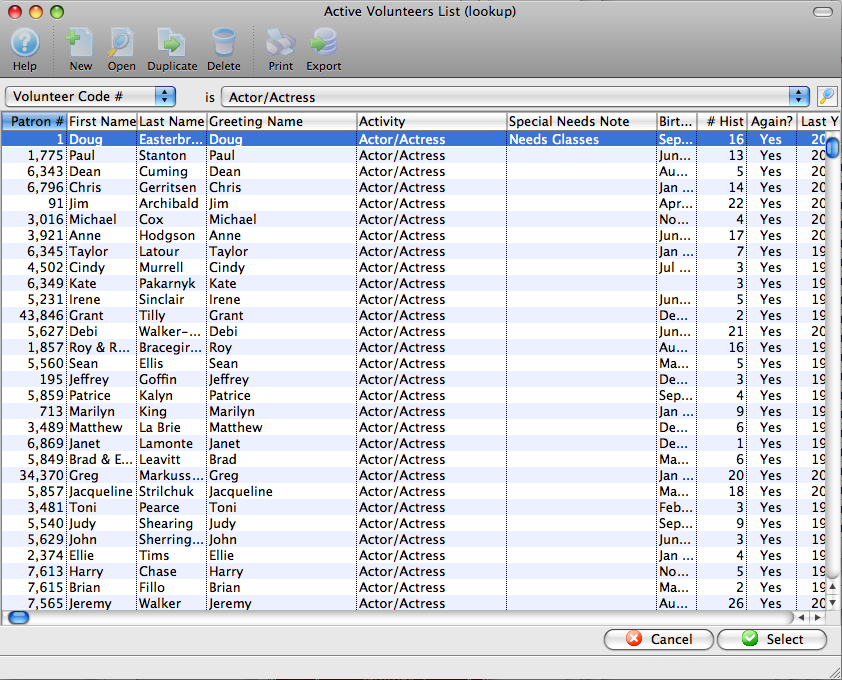
You can now drag volunteers of that type into the list or the calendar. In order to make volunteer scheduling as easy as possible, the window will help you through the scheduling.
If you drag a volunteer onto the list, it first asks which performance this position is for (if there is more than one).
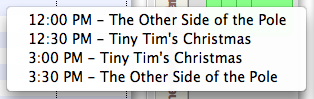
Next, it checks to see if this volunteer activity type is already one of the calendars in the window. If it is, it adds the volunteer to both the list and to that column. If it is not, it asks if you want to add the new column, or if perhaps you dragged this in inadvertently.
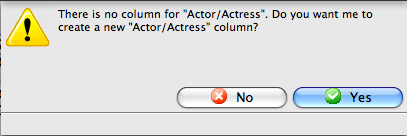
When dragging to the list, the time for the volunteer activity is assigned to be the same as the time spread of the performance
You can also drag the volunteer to a specific column at a specific time. This sets the starting time for the volunteer activity to the time you selected. The ending time is set based on the length of the play or event.
You can change these times later by moving the item on the calendar, or by dragging on its borders to change the length of the activity.
If you should drop a volunteer on a calendar where the activity does not match the type you are dragging, it will ask whether it should put it into the correct column (if one exists) or create a new column (if it does not already exist). If you say No, no record is created.
When you click on any line in the list, the appropriate volunteer activity is also selected in the appropriate calendar. If you click on a volunteer activity in any of the calendar lines, the appropriate volunteer in the list is also selected.
To remove a volunteer, select it in the list and click on the Minus button  .
.