Resources Tab

The Resources Tab shows all of the resources that have been associated with a task. Resources can include actual items either in inventory (consumable items) or capital items (i.e., sound boards, chairs, etc.) as well as space rental details or anything else necessary for completing this task. These resources and their prices can be part of the invoice if these tasks are part of a project that is billed.
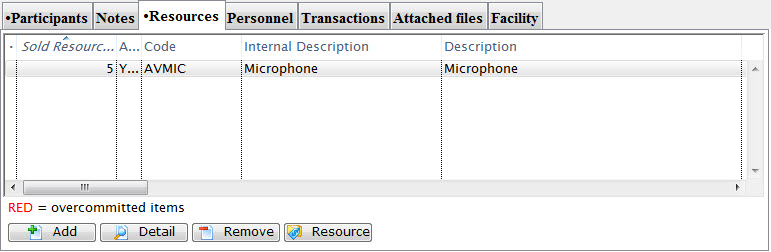
For information on how to enter your organization's Resources into Theatre Manager, please visit the help page for setting up Task Resources.
Parts of the Resources Tab
| Active | Status of the resource (generally active or inactive) |
| Code | A unique code that has been assigned to the resource |
| Interal Description | Name that shows in the resource list and elsewhere in Theatre Manager |
| External Description | The name of the resource that is viewable by the general public |
| Quantity | Numbers of the resource selected |
| Notes | Any notes specific to the resource as defined on the Resource's Notes tab |
| Cost | The replacement cost per unit of the resource |
| Price | The amount charged per use of the resource |
| Group | The resource group to which the resource belongs |
| Task # | The task number as displayed in the task # field of the Task window |
| Resource # | The unique number in the database assigned to the particular resource |
| Income Acct | The income account used for the selected resource when it is sold or rented/ |
| Expense Acct | The 'Cost of Goods' expense account to be used for the resource when it is purchased for later sale. |
| Date Entered | The date the resource was assigned to the task |
 |
Adds a new resource to the Task. Click here to learn how to add a resource to a task. |
 |
View the detail for the selected resource |
 |
Removes the selected resource from the task |
 |
Opens the resource window for the selected item. Click here for more information on the Resource Detail window. |
Adding a Resource to a Task
To add a resource to a task, you perform the following steps:
- In the Task window, Choose the Resources tab and click the Add button.
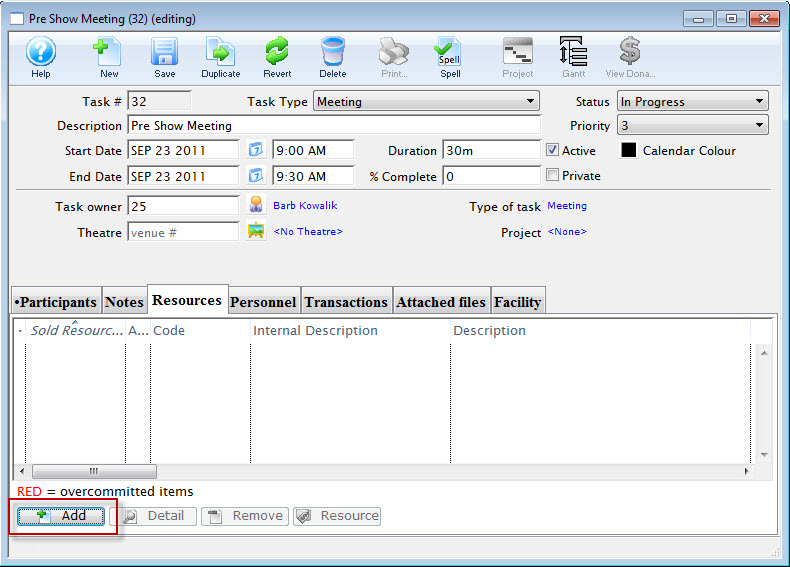
The Resource List Lookup opens.
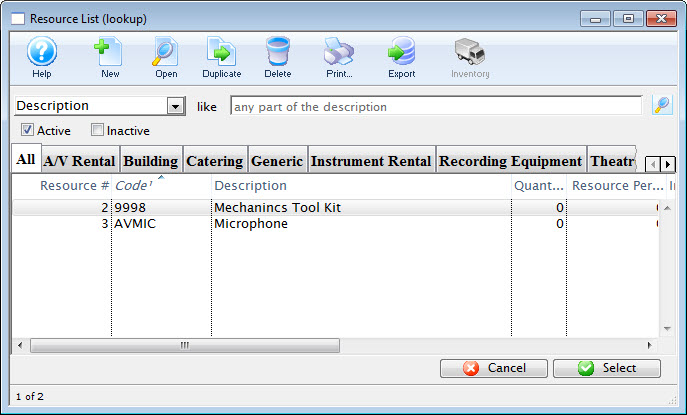
- Choose the resource you require from the listings and double click or click the select button.
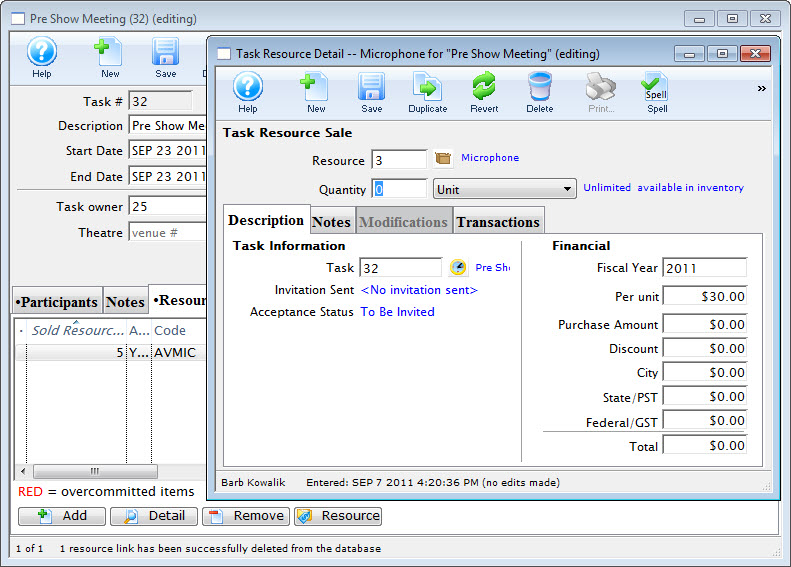
The resource is added to the task and the Task Resource Detail dialog opens.
- Review the Detail and close the dialog.
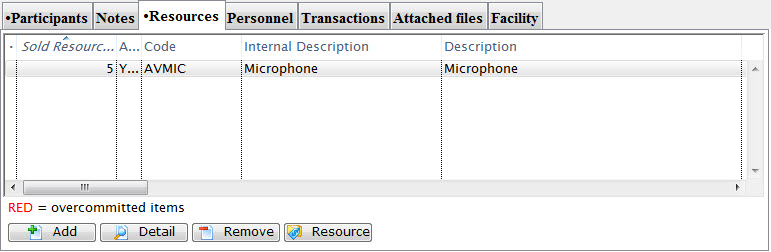
The resource is now "booked" for the task.