You are here
Creating a Ticket Confirmation Form Letter
There is an important difference between form letters and Invoices. Form Letters (with Row Field Data) look at several records, so it will list every ticket individually. There is a row for Ticket 1, because it is Seat A-101, then there is a row for Ticket 2, because it is a different seat; Seat A-102. So each ticket will come out as a separate row.
Invoices look at the order as a whole, and can summate the contents of the order in different ways - individual tickets (or donations/Gift Certificates), or grouping them by event, series, promotion and other options.
The two items are different for a reason - you have the best of both worlds. If you want to have a summary of the order, use the Invoice and choose the appropriate summary options when you generate it. If you want a line by line listing of the tickets, use a form letter.
In Form Letters, you can add row field data which will pull data from the database and insert it in your letter "table style."
You can accomplish this by using the following steps.
Build a new Form Letter
- Click on the
 icon, and choose
icon, and choose  from the icon bar in the search window.
from the icon bar in the search window. - Give the letter a name, and a folder.
- Choose Ticket Data Per Performance as the Data file
- Click
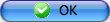
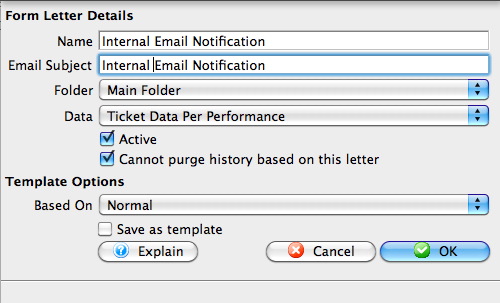
You may either copy and paste your letter in here, or begin writing it directly into the word processor.
Add a Row Field Table
- Right click in the location where you want the Row Field table to go
- Click the green hooked-arrow
 on the right side and select the first field you wish to include.
on the right side and select the first field you wish to include. - Change the Column Header to something appropriate for your table (as you would like it to appear) in the final document.
- In the final column (PRICE), click the
 box. This will total this column in your table.
box. This will total this column in your table. - Click
 , and the table will appear in your document
, and the table will appear in your document
Select Insert Document Object>>Row Field
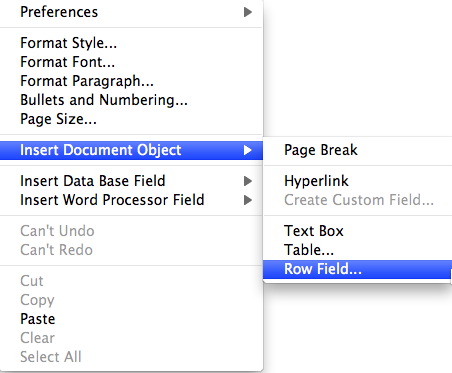
The insert Row Field window will appear.
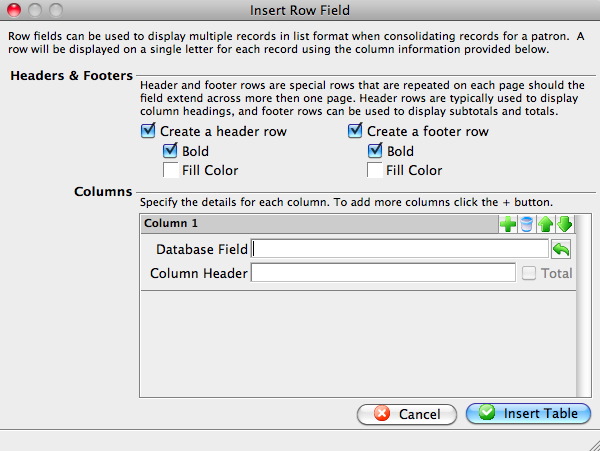
To add additional columns to your table, click on the 
Be sure to edit the Column Header names.
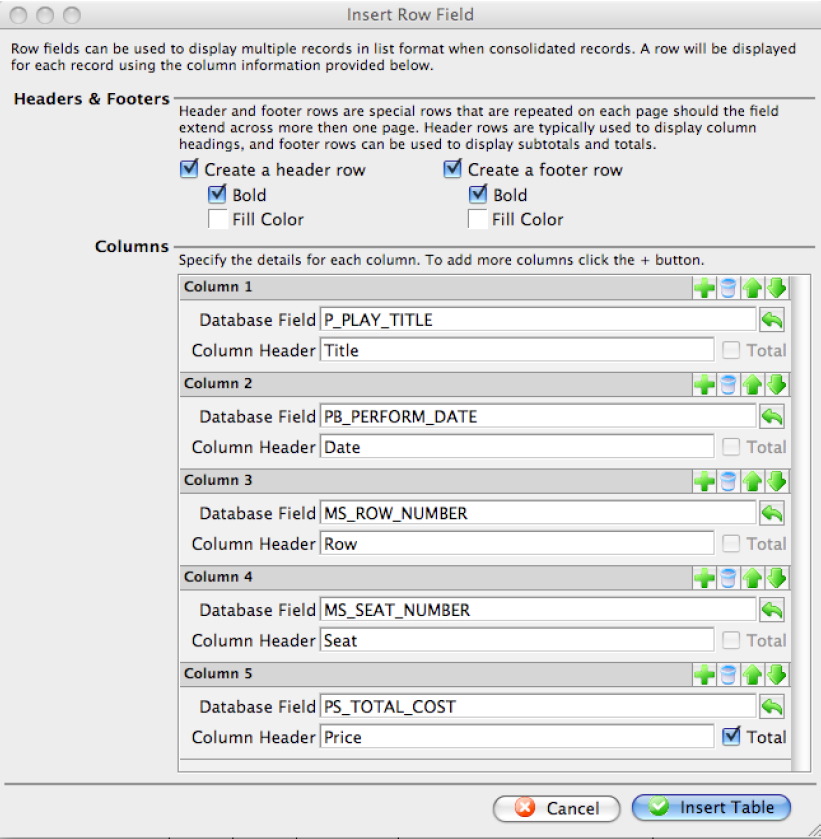
Adjust the column width or height as you would in any word processing program by clicking between the columns and dragging the lines left/right, or up/down. This allows you to allot more space for Event Title, and less for Row and Seat, for example.
To edit the way data is displayed:
- Double click on the Data Cell (for example, TicketTotalPrice)
- Click on the CELL tab
- Click MODIFY
- Edit the Formatting to the desired display. In this case, Currency.
- Click Apply
- Click Apply again on the Row Field Properties window
- You can also edit the format of the table itself.
- Highlight the cells you wish to format
- RIGHT click (Control Click) on the cells
- Select the item you wish to format (Style..., Font...., Paragraph..., etc.)
|
You can also edit the formula for the calculation right here in this window. For example, you may wish to display the ticket price plus fees. Edit the PS_TOTAL_COST like you would a ticket face calculation to (PS_TOTAL_COST+ORD_TIX_ORD_FEE) |
Complete and save your Form Letter

